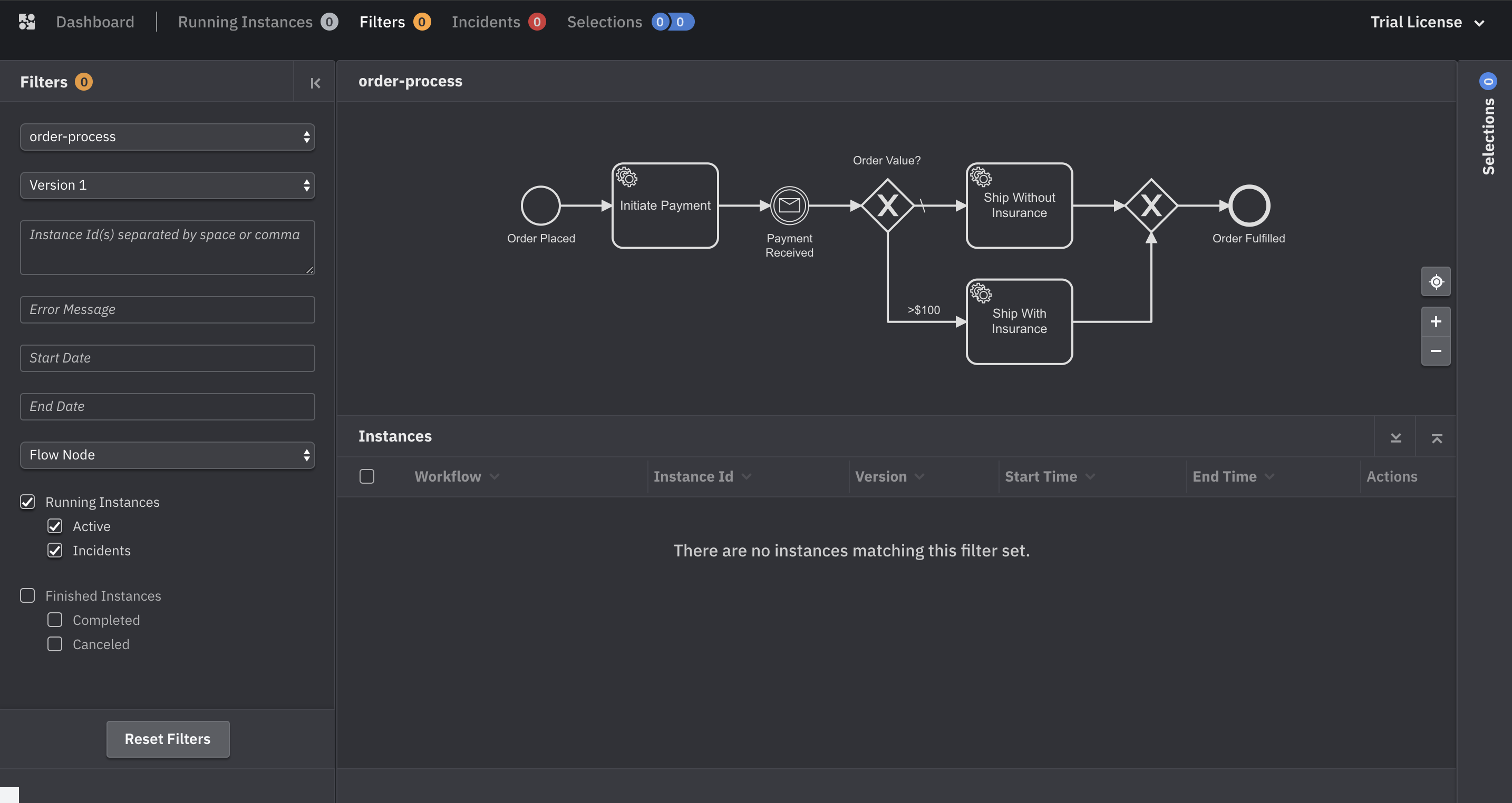Deploy a process
In this section, we'll start up the Zeebe broker and Camunda Operate—a tool that gives you visibility into deployed processes and running process instances, and contains tooling for fixing problems in those process instances.
We offer Operate free of charge for unrestricted non-production use only because we think it's a great tool for getting familiar with Zeebe and building initial proofs-of-concept. In the future, we'll offer an Operate enterprise license that allows for production use, too.
Before we run the Zeebe broker, we need to configure an Elasticsearch exporter in the Zeebe configuration file. Which leads to the question: what's an exporter, and why is Elasticsearch a part of this tutorial?
The answer is that Zeebe itself doesn't store historic data related to your process instances. If you want to keep this data for auditing or for analysis, you need to export to another storage system. Zeebe does provide an easy-to-use exporter interface, and it also offers an Elasticsearch exporter out of the box. (See: Exporters)
Elasticsearch is also what Camunda Operate uses to store data, so to run Operate, you need to enable the Elasticsearch exporter in Zeebe and run an instance of Elasticsearch. In this section and the next section of the tutorial, we'll use Operate to visualize what's going on in Zeebe with each step we take.
Docker compose
If you are using Docker and zeebe-docker-compose, follow the instructions in the README file in the operate directory of that repository to start Zeebe and Operate. Then, you can skip the following section, and continue from check the status of the broker.
If you are using individual components, you'll need to manually configure and start components.
Manually configure and start Zeebe and Operate
These instructions are for using separate components, and are not necessary when using Docker.
Take the following steps:
- Copy the following lines into a new file
getting-started.yamlfile (in theconfigdirectory of the Zeebe broker).
zeebe:
broker:
exporters:
elasticsearch:
className: io.camunda.zeebe.exporter.ElasticsearchExporter
These settings enable the Zeebe Elasticsearch exporter.
Some command examples might not work on Windows if you use cmd or Powershell. For Windows users, we recommend using a bash-like shell such as Git Bash, Cygwin, or MinGW for this guide.
- Open Terminal or another command line tool and start up Elasticsearch.
cd elasticsearch-6.7.0
Linux / Mac
bin/elasticsearch
Windows
bin\elasticsearch.bat
You'll know startup was successful when you see something like the following:
[2019-04-05T10:26:22,288][INFO ][o.e.n.Node ] [oy0juRR] started
- Start the Zeebe broker in another Terminal window.
./bin/broker --spring.config.location=file:./config/getting-started.yaml
- Start Operate in another Terminal window. Note that you'll need port 8080 to run Operate and access the UI, so be sure to check it's available.
cd camunda-operate-distro-1.0.0-RC2
bin/operate
To confirm Operate was started, go to http://localhost:8080. You should see the following:
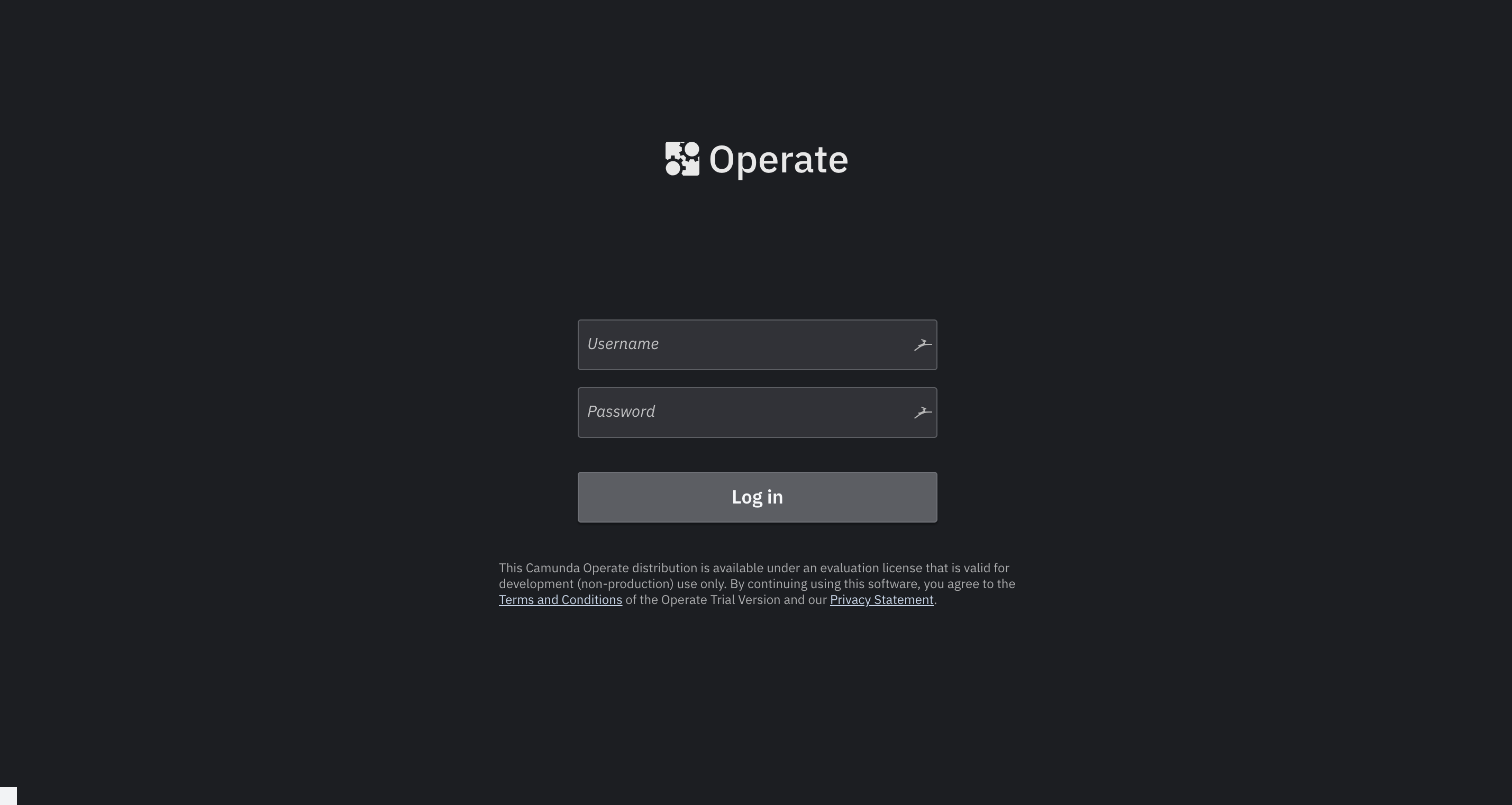
You can leave this tab open as we'll be returning to it shortly.
Check the status of the broker
You can use the Zeebe CLI to check the status of your broker. Open a new Terminal window to run it.
If you are using Docker, change into the zeebe-docker-compose directory.
If you are using separate components, change into the Zeebe broker directory.
Run the following:
Linux
./bin/zbctl --insecure status
Mac
./bin/zbctl.darwin --insecure status
Windows
./bin/zbctl.exe --insecure status
You should see a response like this one:
Cluster size: 1
Partitions count: 1
Replication factor: 1
Brokers:
Broker 0 - 0.0.0.0:26501
Partition 0 : Leader
For all Zeebe-related operations moving forward, we'll use Zeebe's command-line interface (CLI). In a real-world deployment, you likely wouldn't rely on the CLI to send messages or create job workers. Rather, you would embed Zeebe clients in worker microservices that connect to the Zeebe engine.
For the sake of keeping this guide simple (and language agnostic), we're going to use the CLI.
Deploy the worklfow
Next, we'll deploy our process model via the CLI. We'll deploy the process model we created in the previous section.
Linux
./bin/zbctl --insecure deploy order-process.bpmn
Mac
./bin/zbctl.darwin --insecure deploy order-process.bpmn
Windows
./bin/zbctl.exe --insecure deploy order-process.bpmn
You should see a response like this one:
{
"key": 2,
"processes": [
{
"bpmnProcessId": "order-process",
"version": 1,
"processKey": 1,
"resourceName": "order-process.bpmn"
}
]
}
Now, we'll take a look at the Operate user interface:
- Go to http://localhost:8080 and use the credentials
demo/demoto access Operate. - Click on the
Running Instancesoption in the navigation bar at the top of the interface. - Select the
order-processprocess from the Processes selector on the left side of the screen.
You should see the process model we just deployed – the same model we built in the previous section. You won't see any process instances because we haven't created them yet, and that's exactly what we'll do in the next section.