Overview and example use case
What can I do with Tasklist?
Tasklist shows you all user tasks that appeared in processes; those processes are running in Zeebe.
User tasks need an interaction from the user. This can be updating, adding variables, filling out a Camunda Form, or simply completion of the task. The user must first claim a task or unclaim an already claimed task.
If the user claimed a task, the task can be completed. Different task status filters help the user choose the desired task.
When a user is granted Tasklist access, the user has full access to the respective process instance data.
Example use case
If you've successfully logged in, you'll see a screen similar to the following:
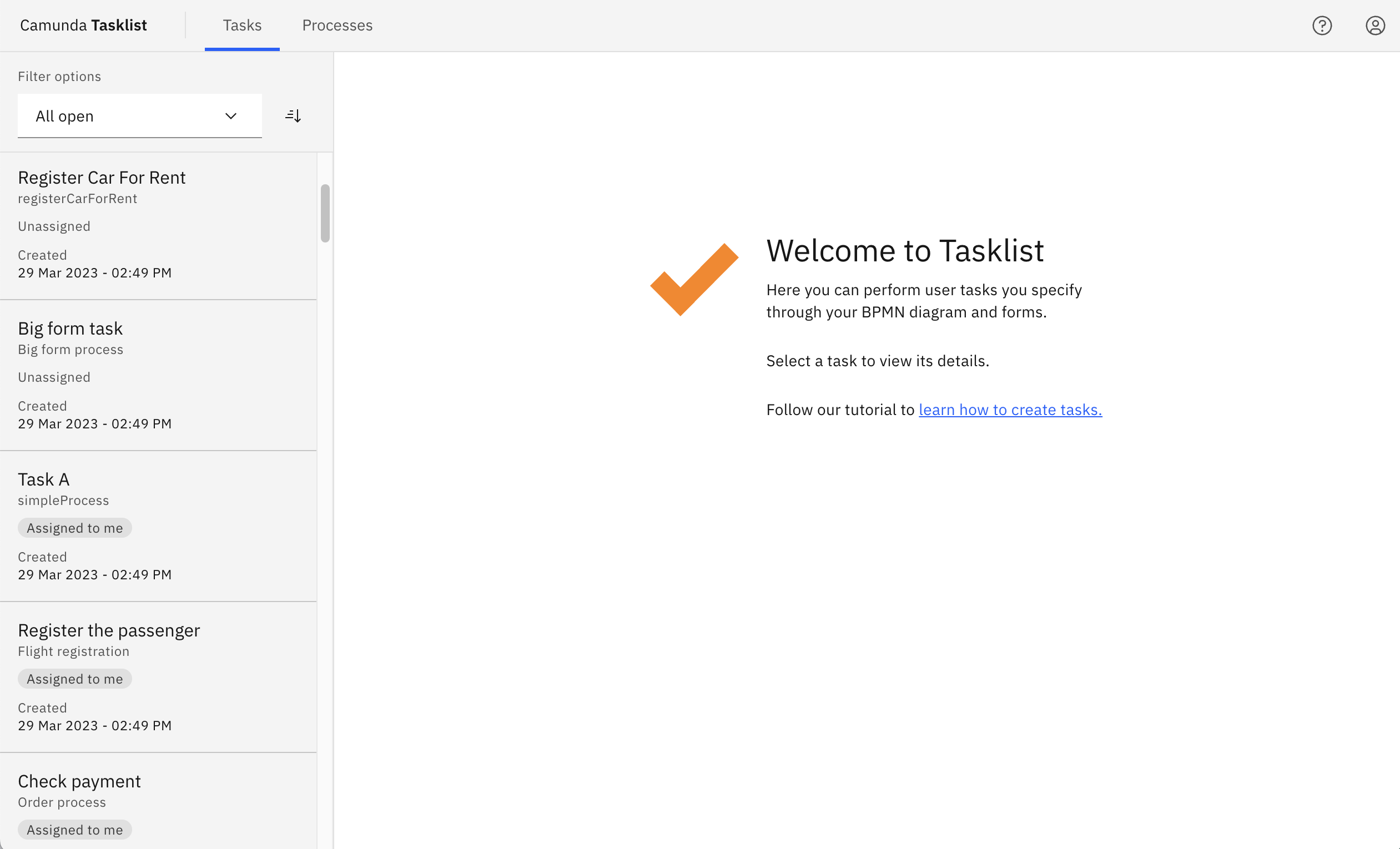
On the left side of the screen, you can see tasks. On the right side of the screen, you can see details of the current selected task.
Change the list of tasks by applying filters. You can also collapse and expand the task list.
Click on the selection field in the left panel to choose which tasks you want to see:
- All open
- Assigned to me
- Unassigned
- Completed
Click on the icon to order the tasks. You can order them by the date of creation, the due date, or the follow up date.
The follow up date defines the latest time you should start working on a task, helping you to prioritize work. The due date provides a deadline when the task should be finished:
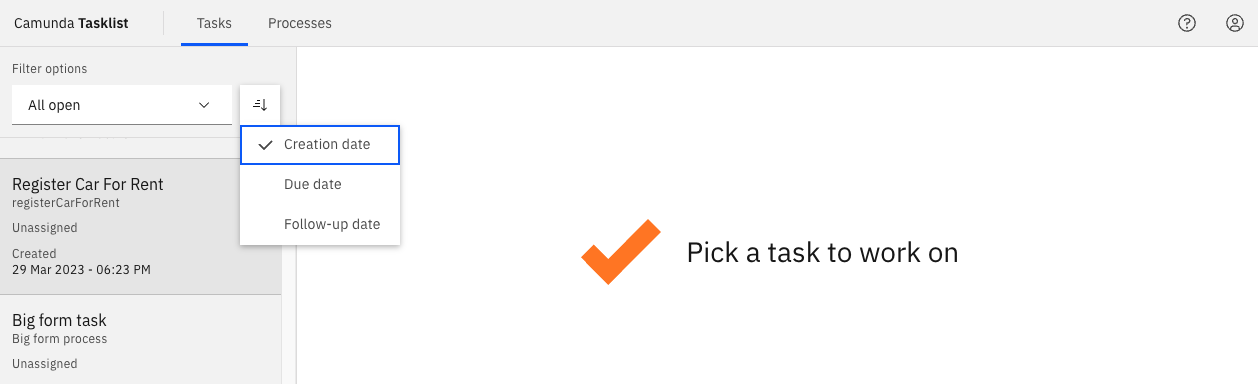
Assign tasks
When no tasks are assigned to you, the list appears empty
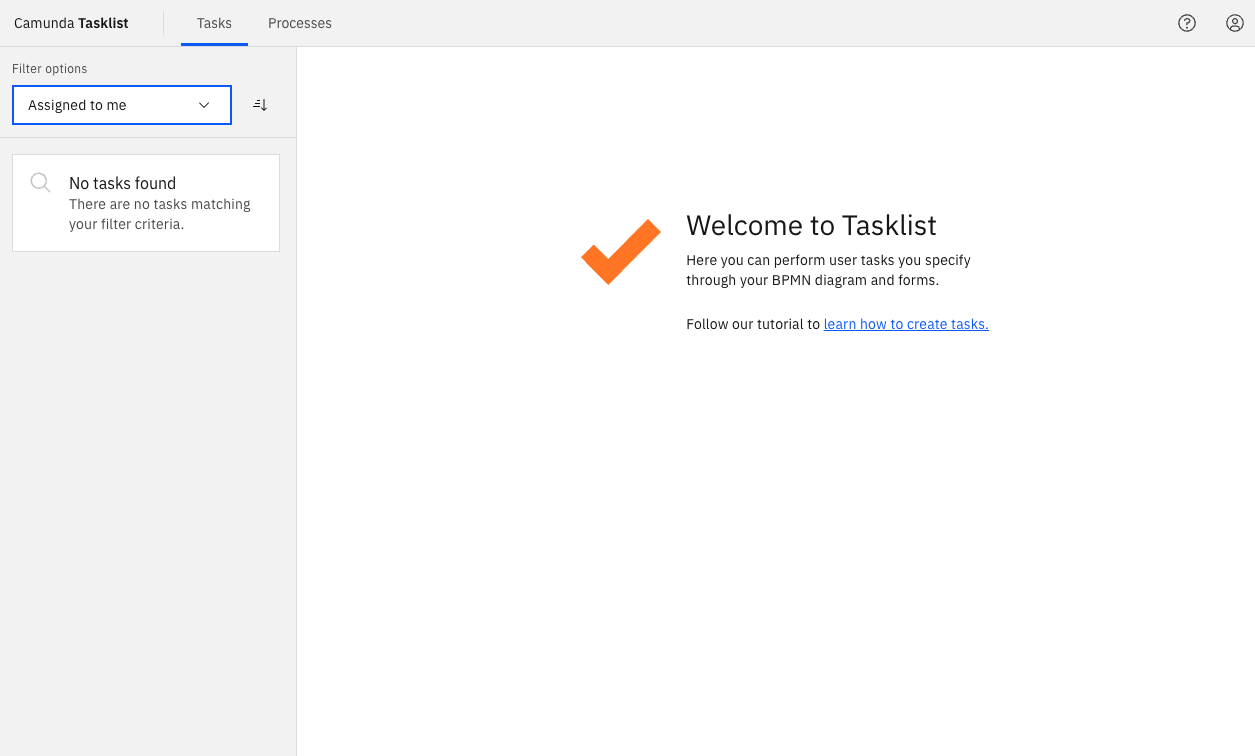
Select the Unassigned list and assign a task to yourself using the Assign to me button on the top panel:
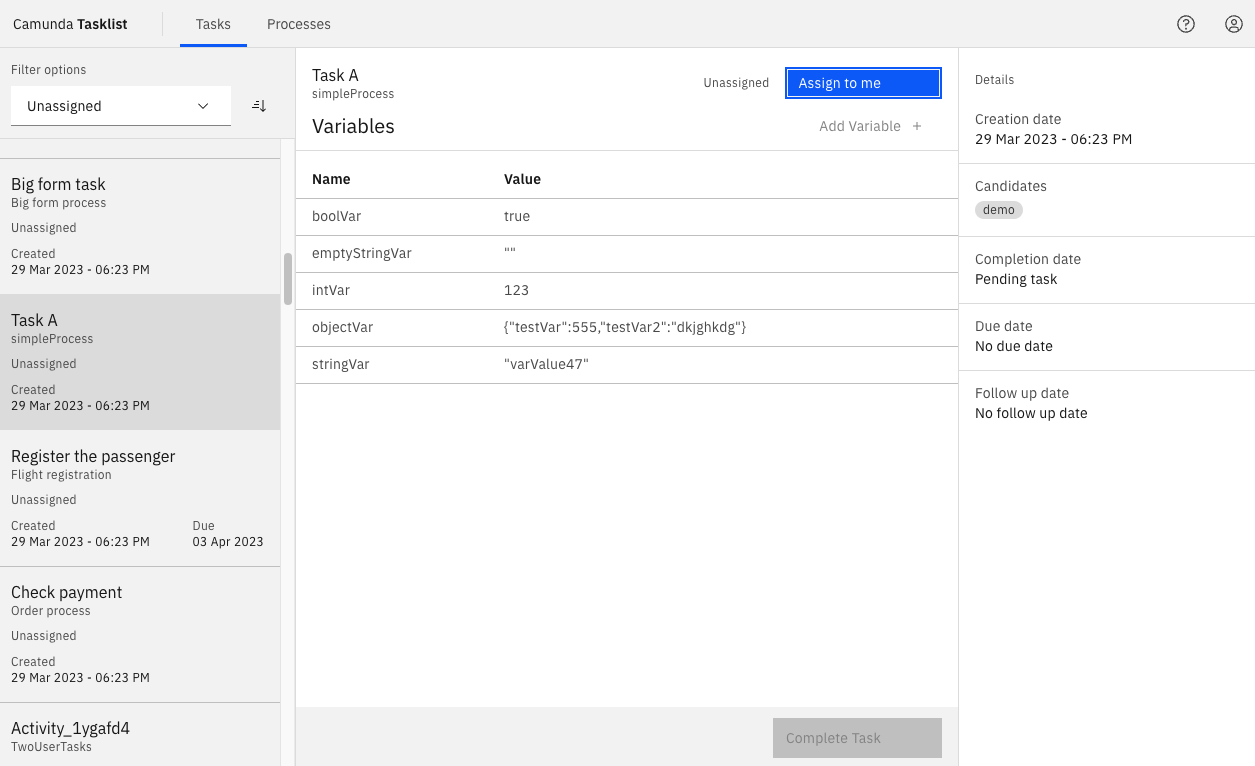
Work on assigned tasks
Select the Assigned to me list to see the tasks that are assigned to you. Select a task to work on it.
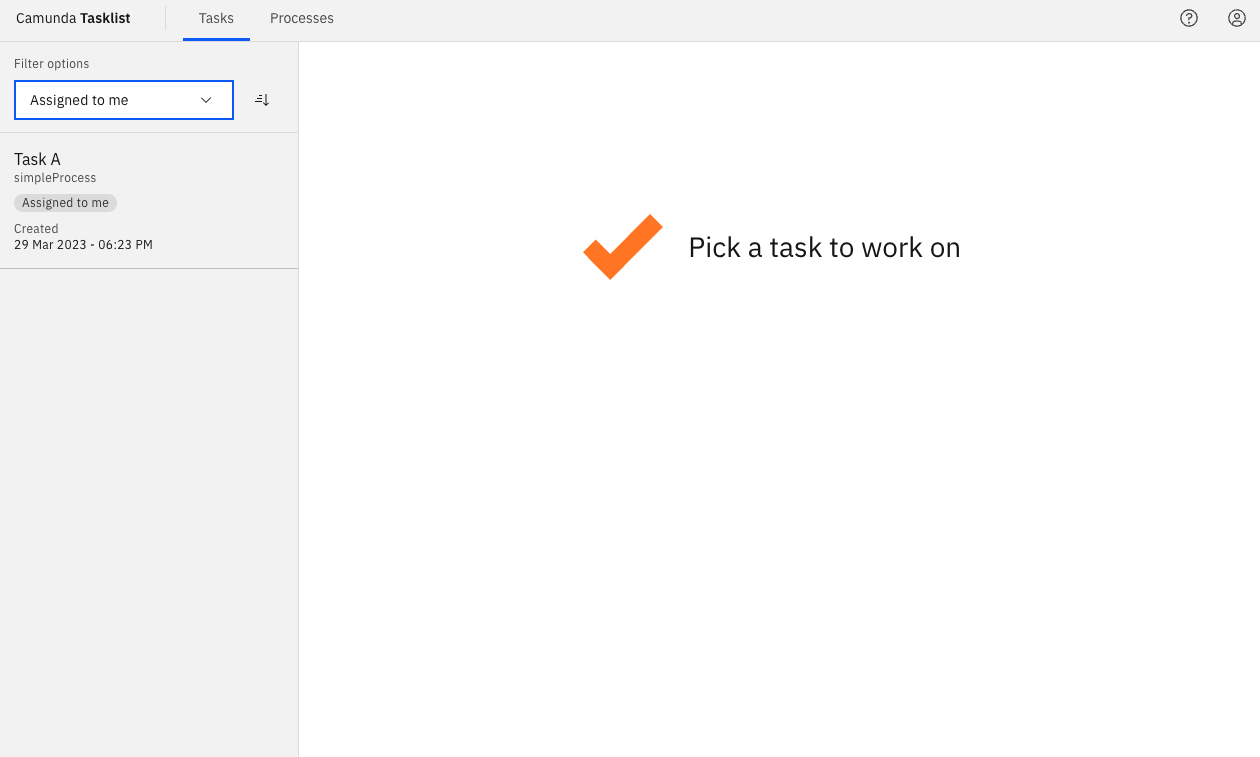
Complete a task
When a task is assigned to you, you can complete the task by filling out the given form, and clicking on the Complete Task button. There are also cases where no form is available. In these cases, you have to add and/or update variables directly.
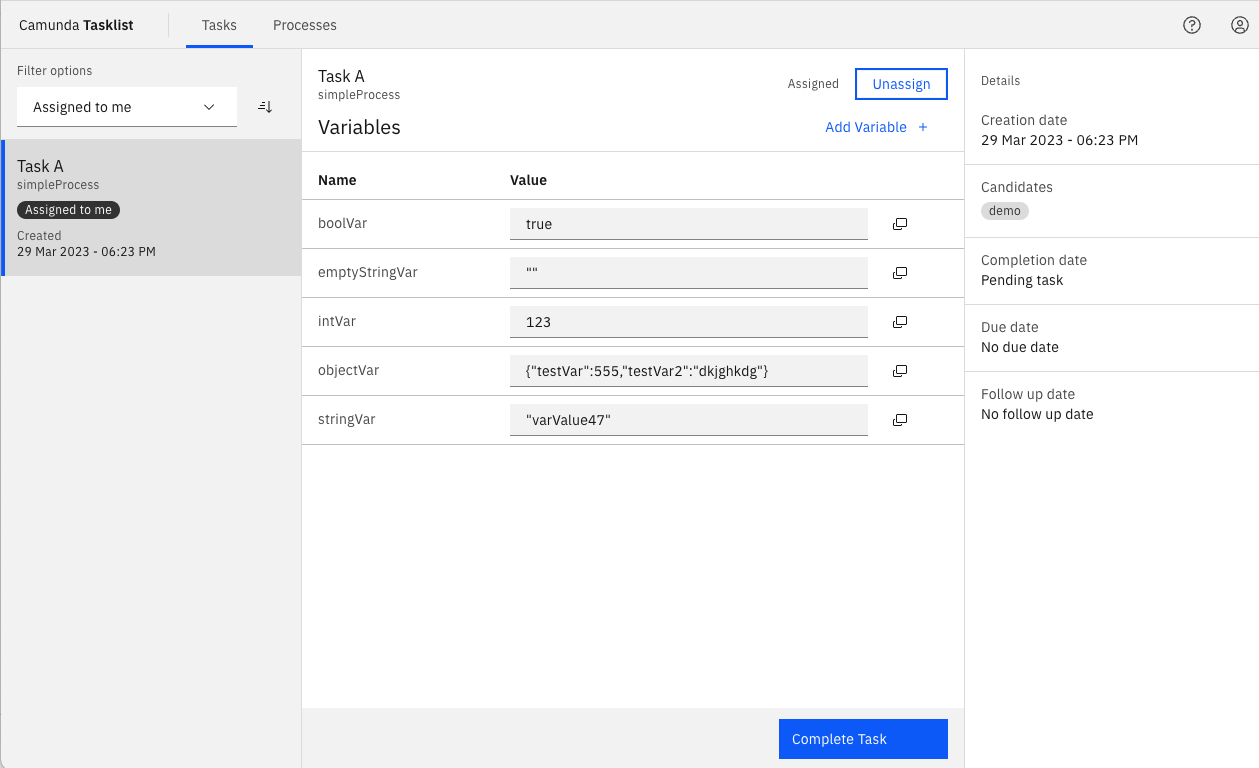
Always choose a list of tasks with a specified status. Then, select the task you want to work on.
Complete the task and check if it is shown in the Completed list.
Change variables as needed and begin completion with the Complete Task button.
Add and update variables
Update variables in the Variables section by adjusting their text field.
To add a new variable, click Add Variable.
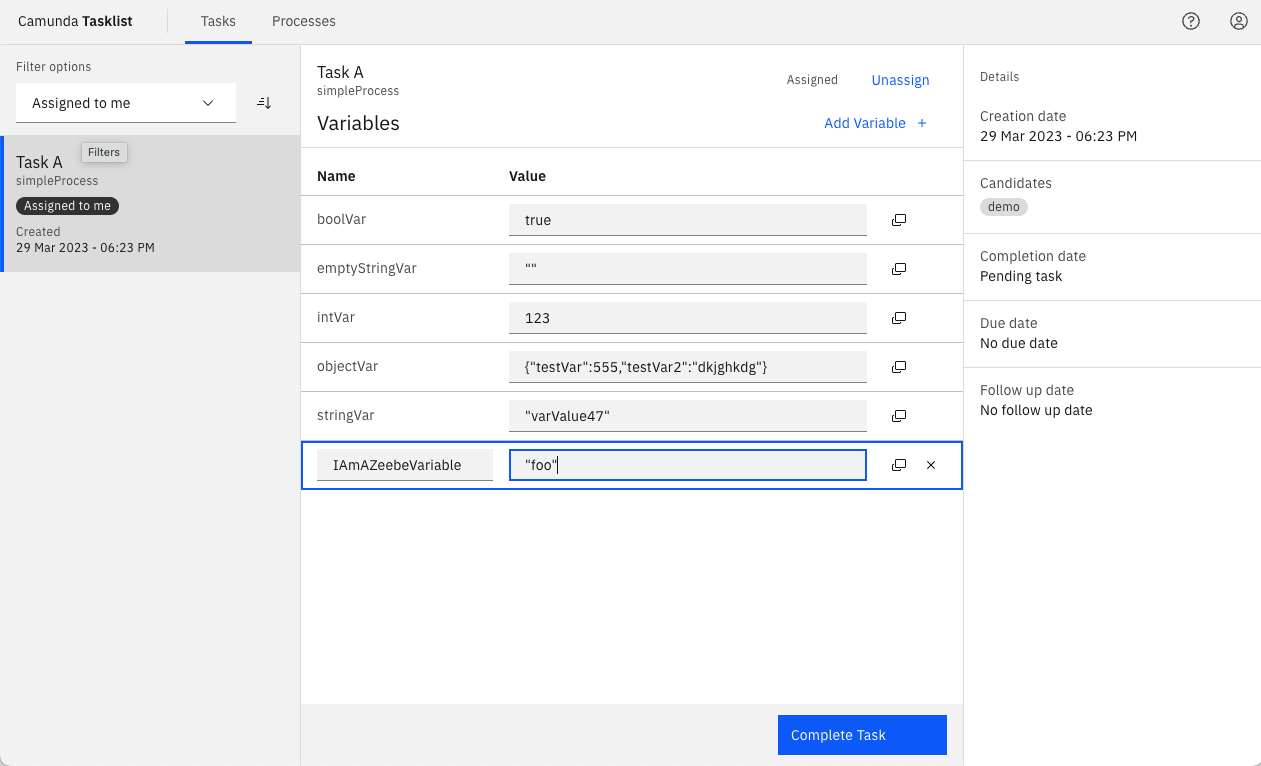
Completed tasks
You will now see the completed task by selecting the Completed task list:
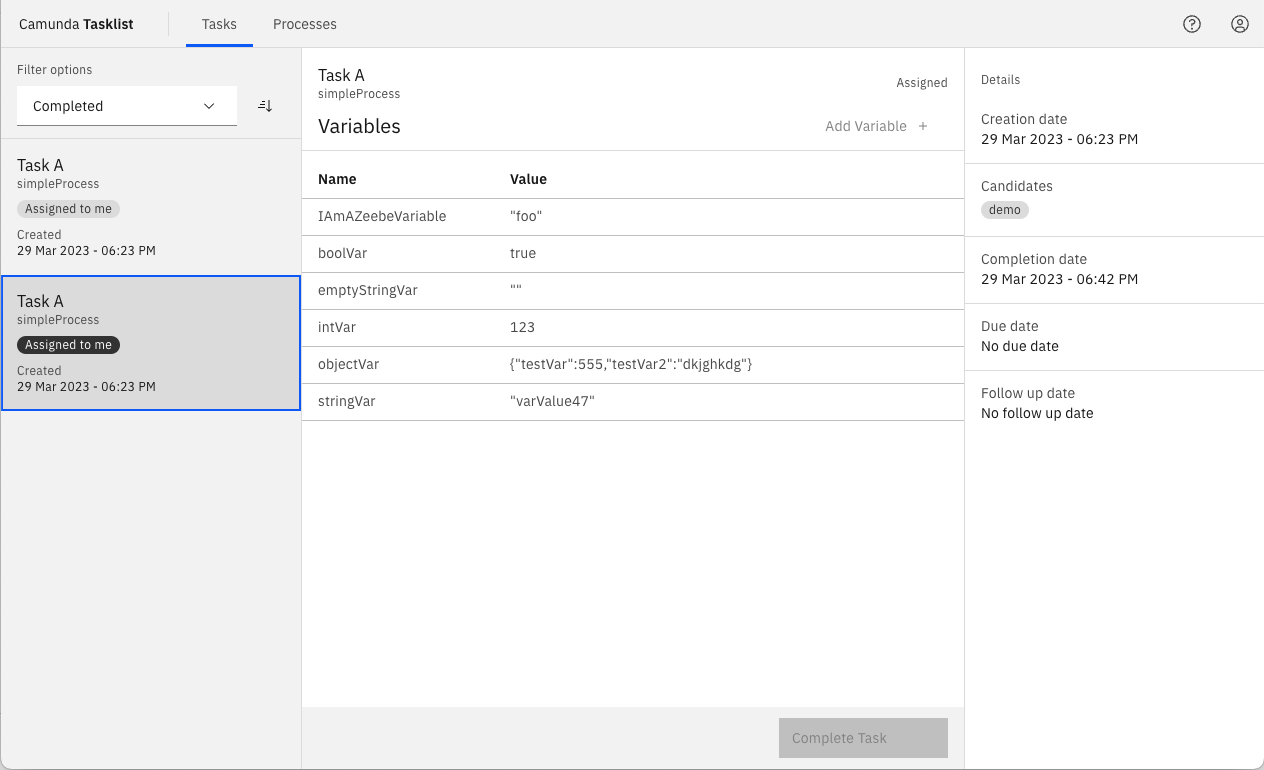
Processes
It is possible to start processes by demand using Tasklist. To do this, click Processes in the top menu. All the processes you have access to start will be listed in the Processes page.
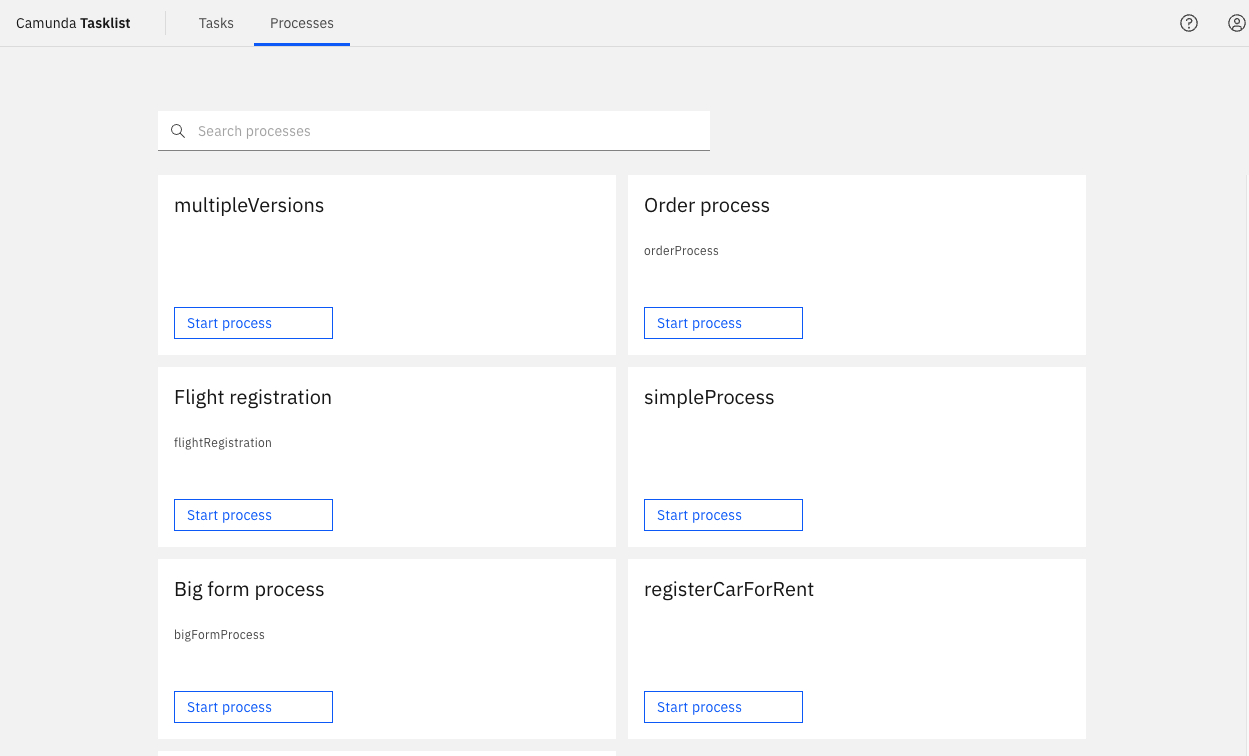
On the Search checkbox, it's possible to filter the processes. Start typing the process name and the list will be updated.
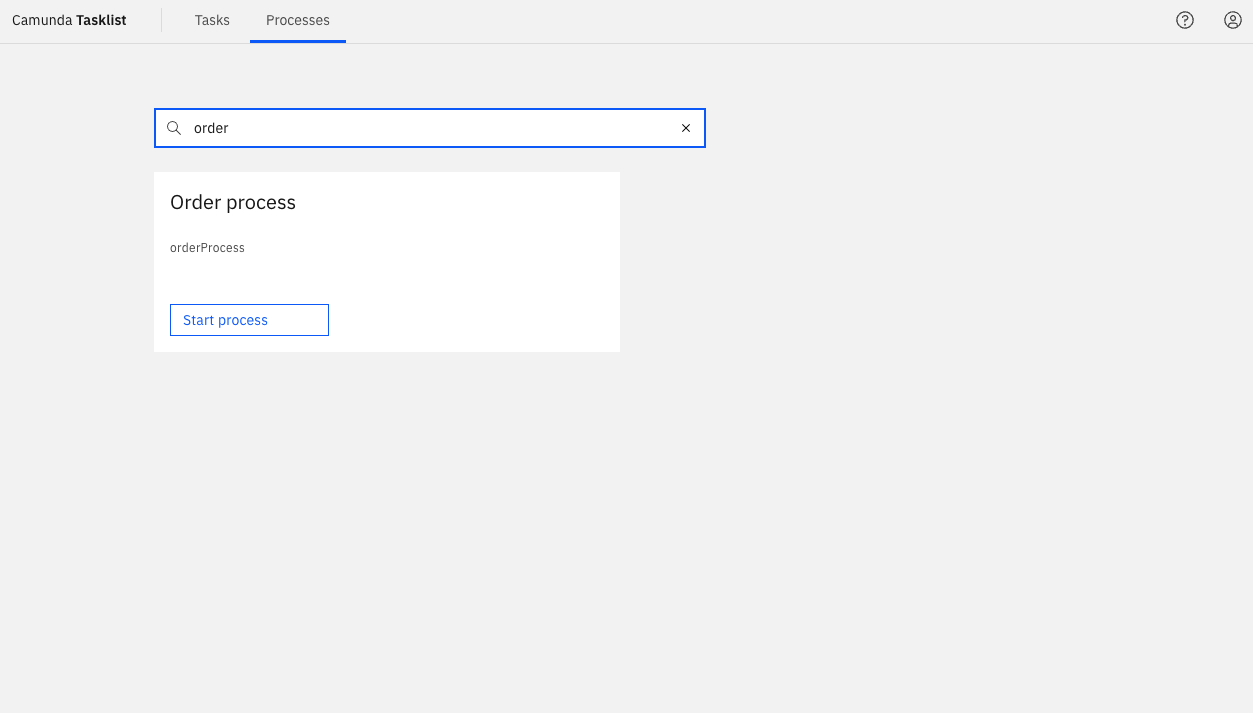
To start a process, click Start Process on the process you want to start.
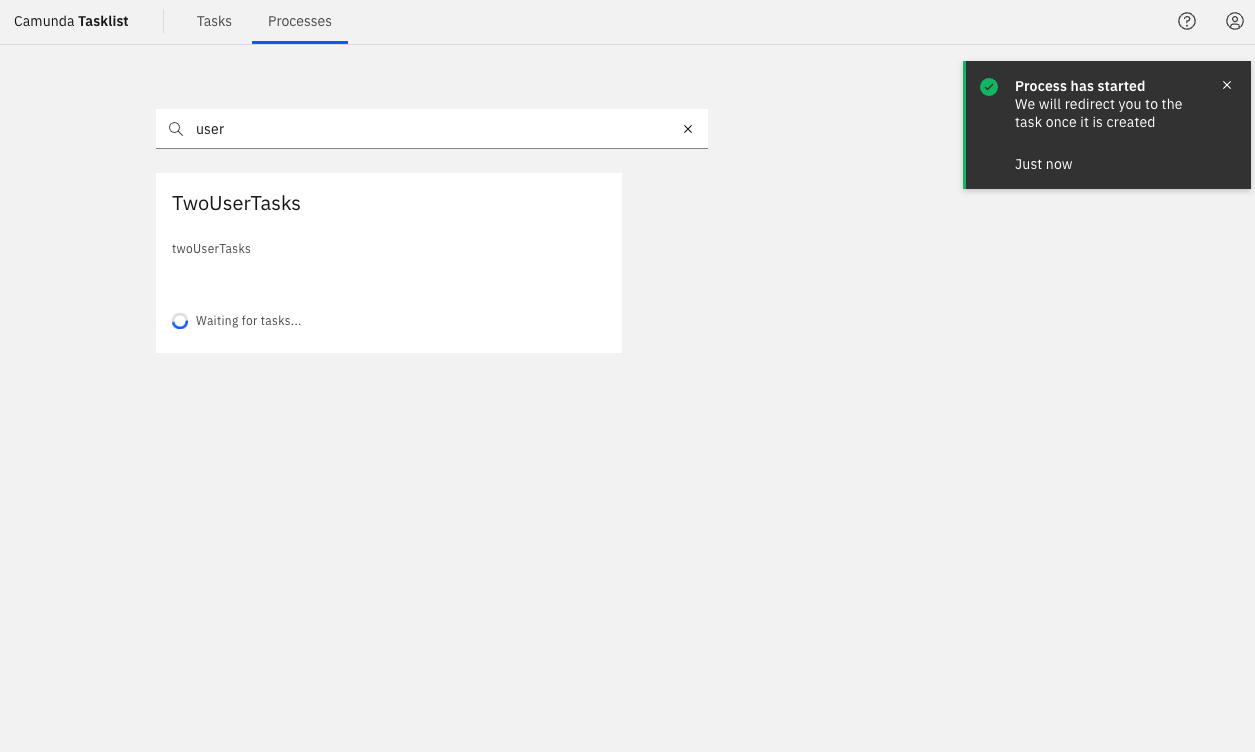
Tasklist will then wait for the process to be executed. If the process generates a task, you will be redirected to the generated task.
I'm not seeing a process
There could be multiple reasons why you are not seeing any process in the Processes tab:
- There is no process deployed to your environment.
- For Self-Managed environments, permissions to start a process are managed in Identity. It is likely your user doesn't yet have privileges to start processes on Tasklist.
For all the above scenarios, contact your administrator to understand why no processes are displayed.