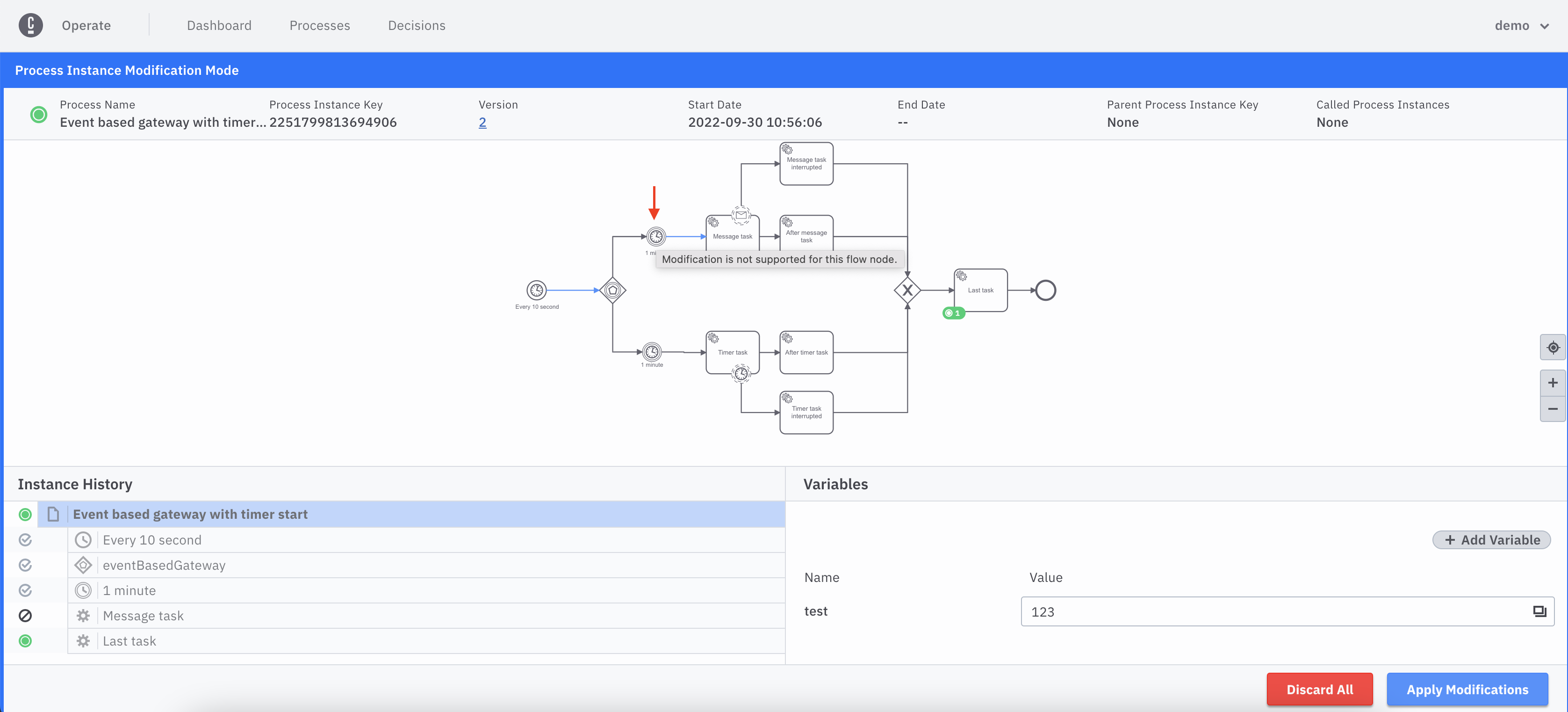Process instance modification
You may need to modify an active process instance to allow execution to continue. The execution may be stuck, and you may want to continue the execution on a different activity (i.e. skip or repeat activities).
Modification mode
To enter modification mode, click the modify icon on the process instance header.
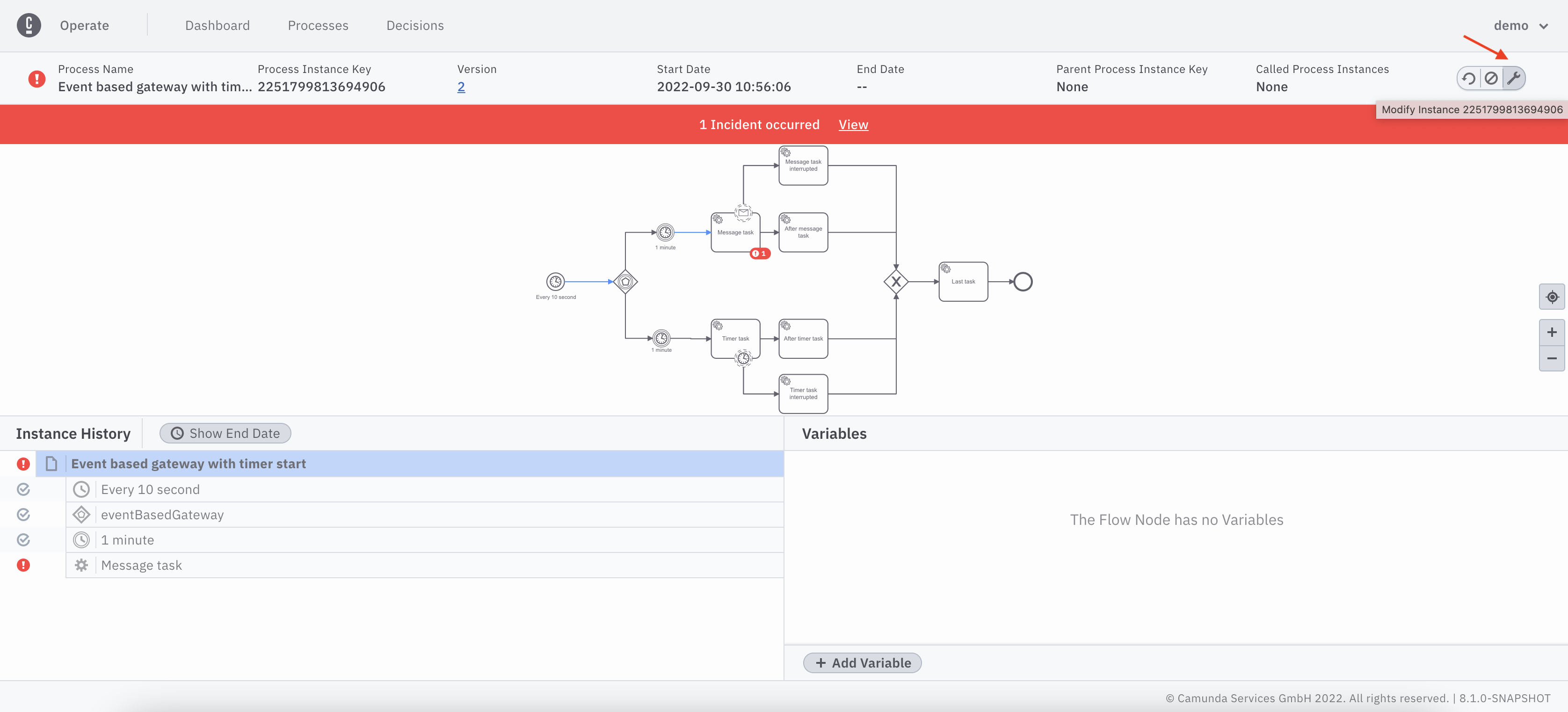
The UI will change when you enter modification mode, including a blue banner at the top and two buttons for applying or discarding modifications at the bottom.
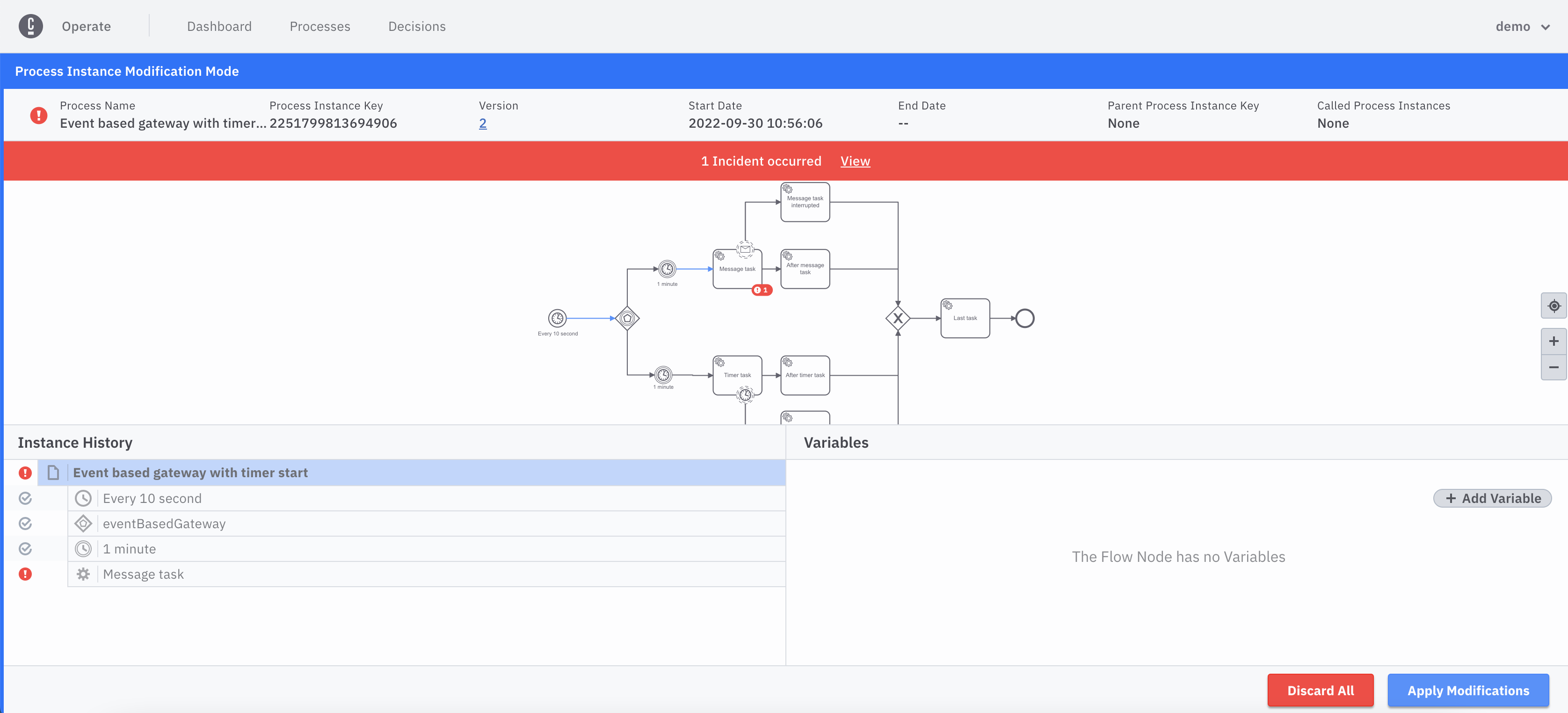
Cancel all running tokens on a flow node
To cancel all running tokens on a flow node, take the following steps:
Select the flow node you want to cancel all the running tokens on.
Click Cancel from the dropdown.
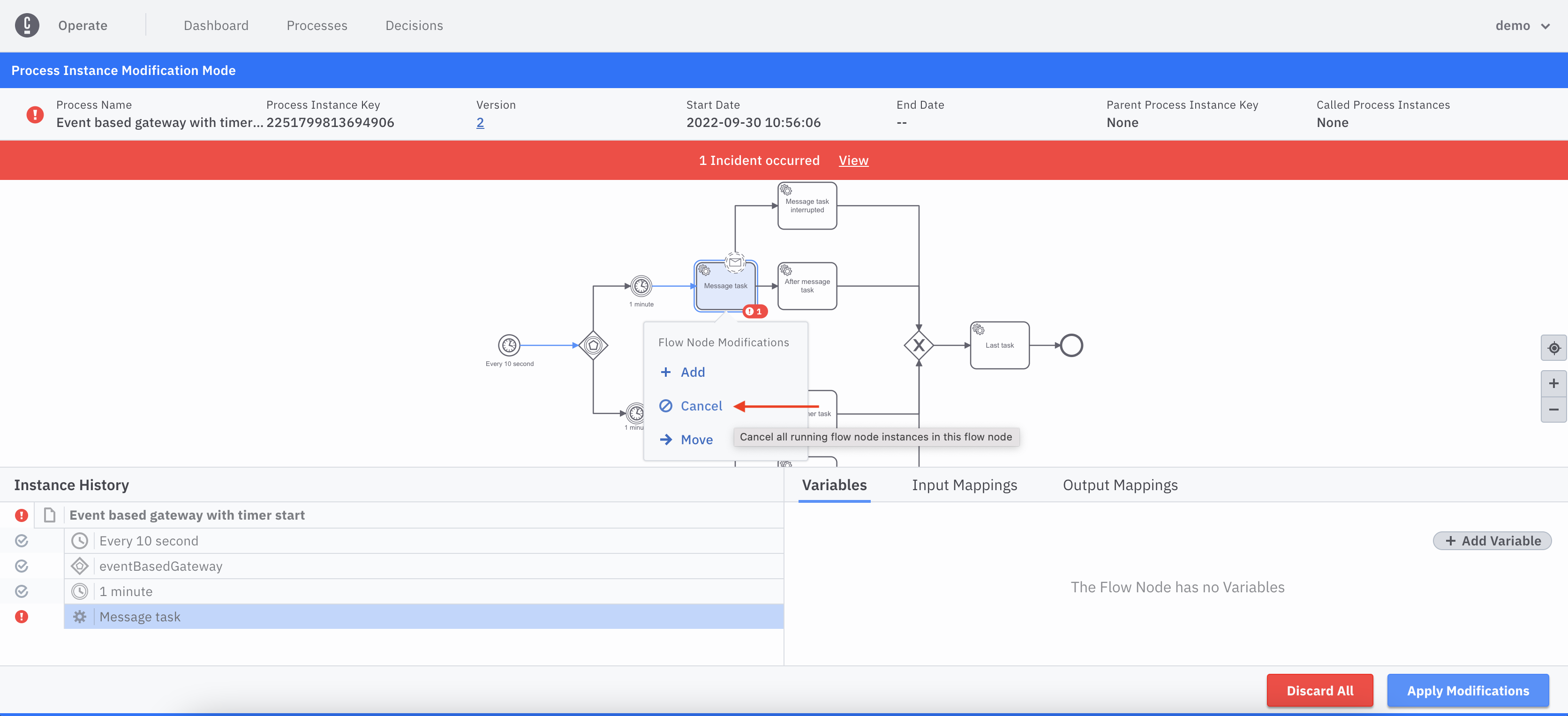
View the pending modification reflected in the instance history.
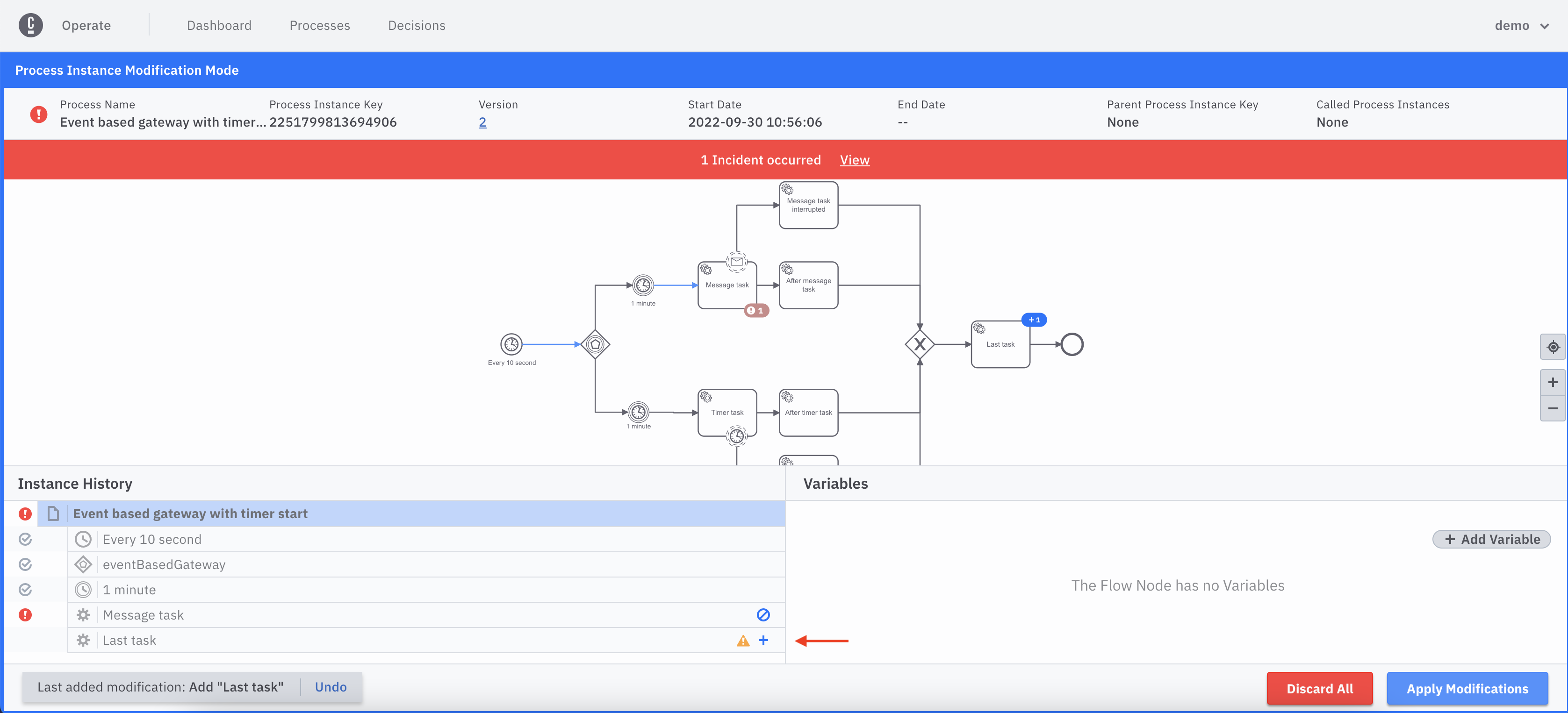
Add a new token to a flow node
To add a new token to a flow node, take the following steps:
Select the flow node you want to add the new token to.
Click Add from the dropdown.
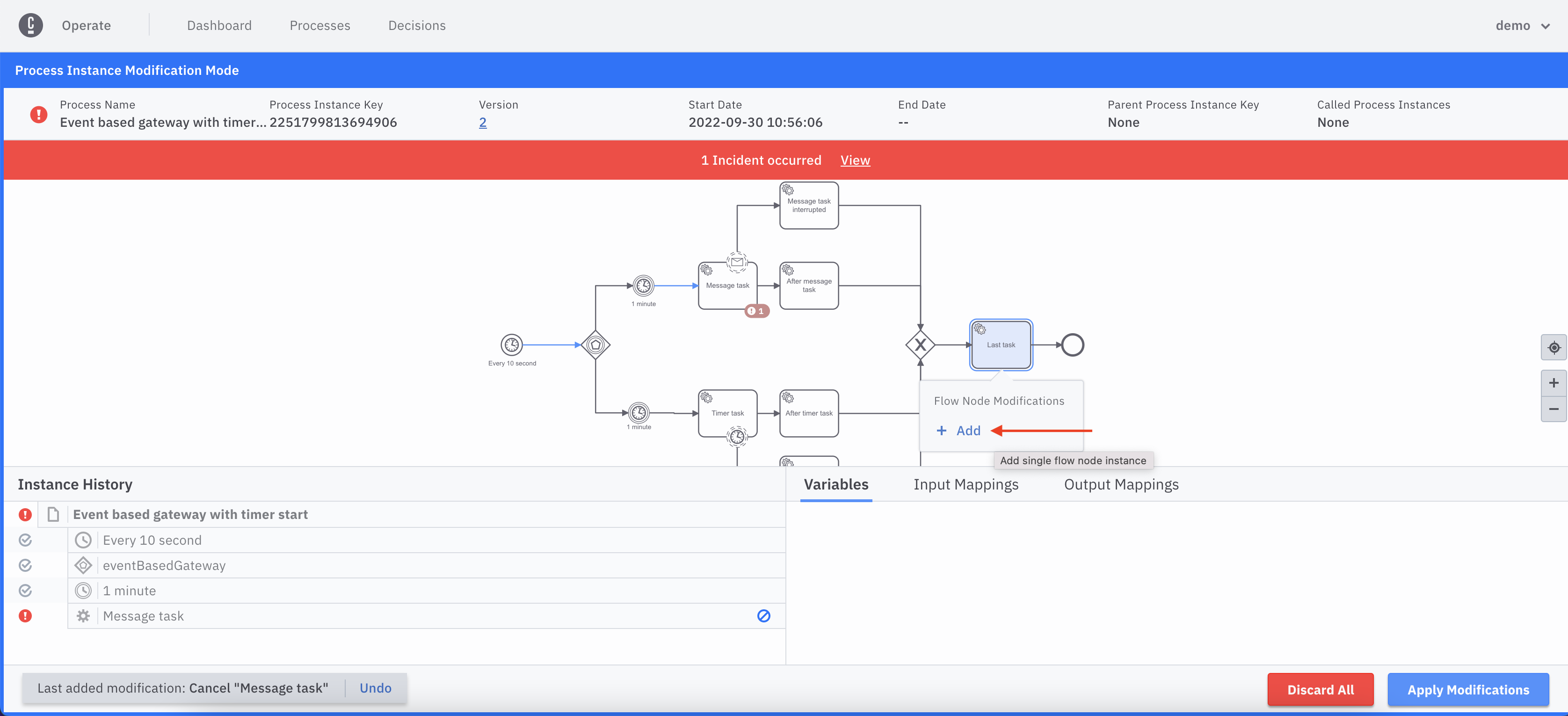
View the pending modification reflected in the instance history.
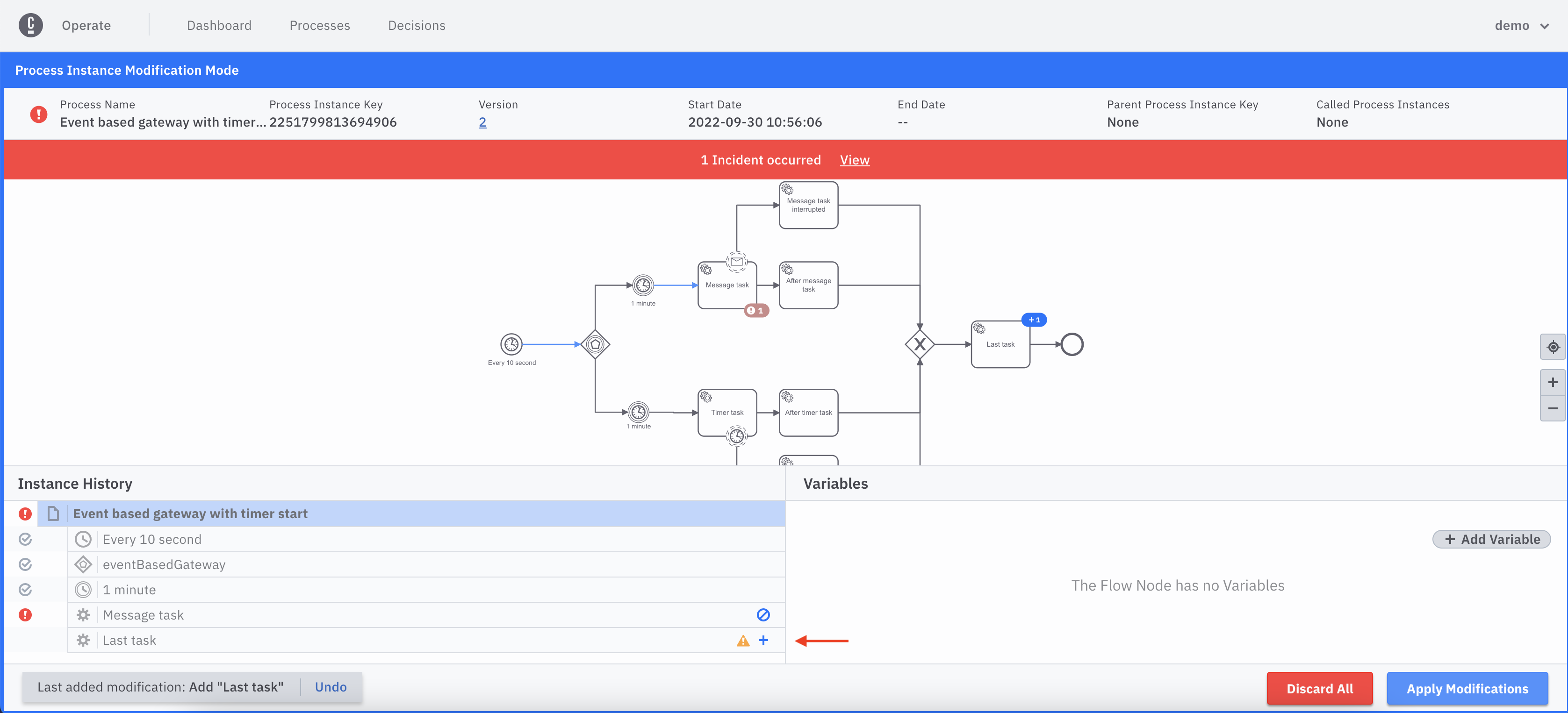
Move all running tokens from one flow node to another
The move operation is equivalent to the combination of Cancel and Add modifications. The modifications described previously can also be achieved with one single move modification.
Select the flow node you want to move the running tokens from.
Click Move from the dropdown.
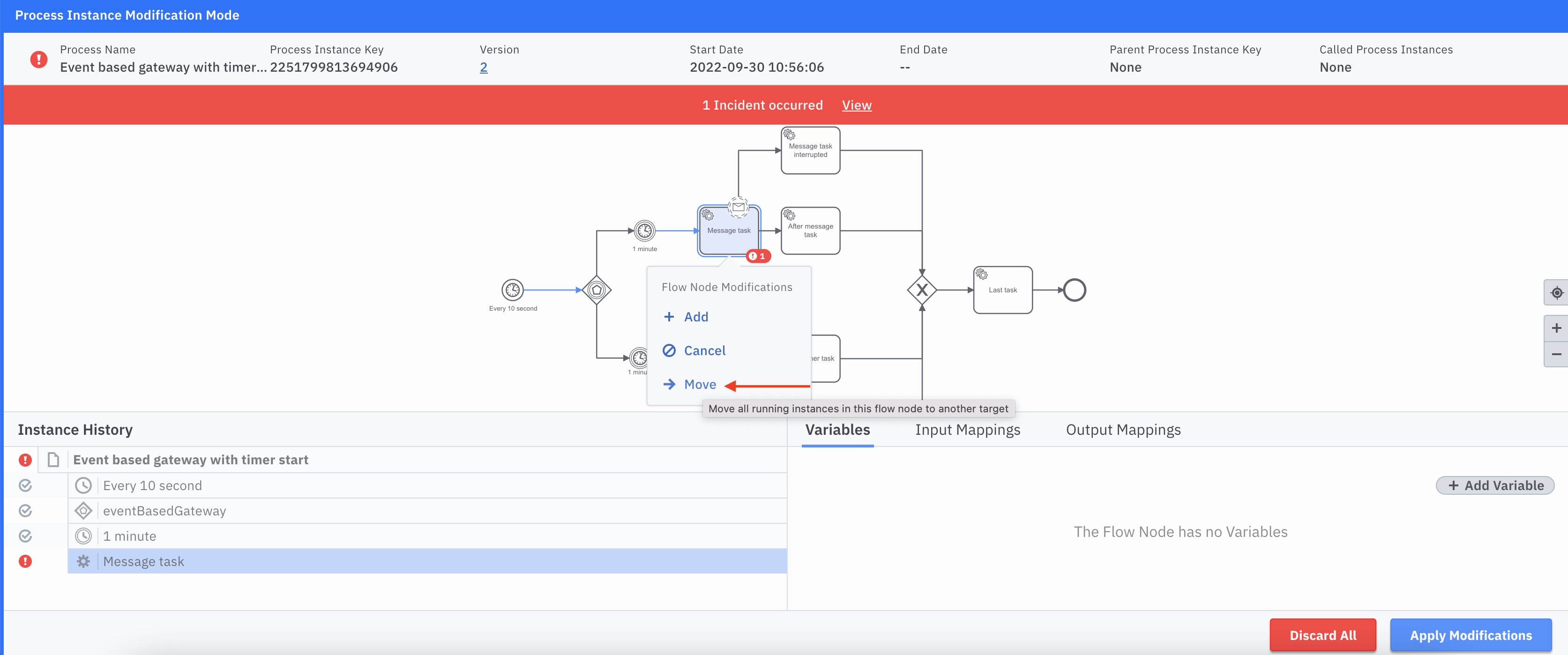
- Select the flow node you want to move the running tokens to.
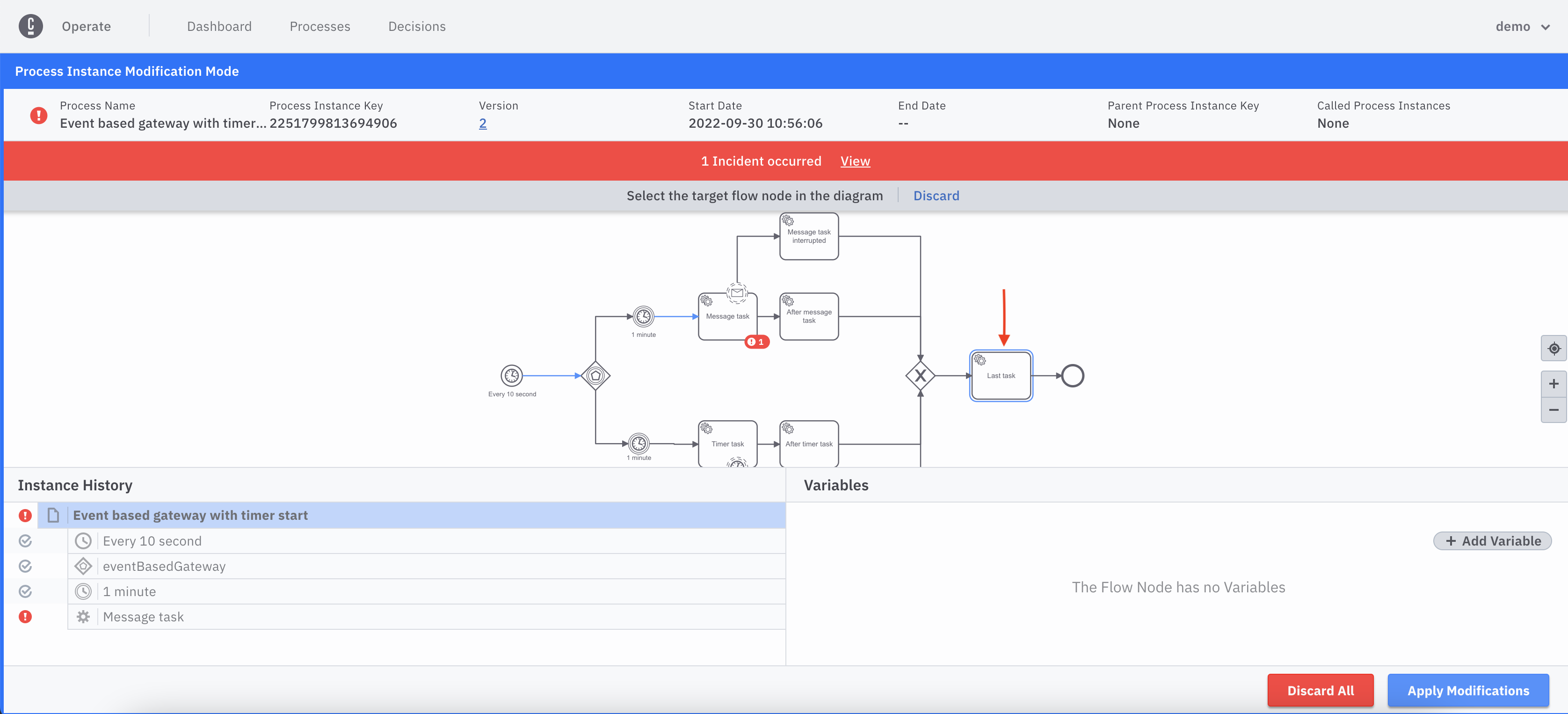
View the pending modification reflected in the instance history.
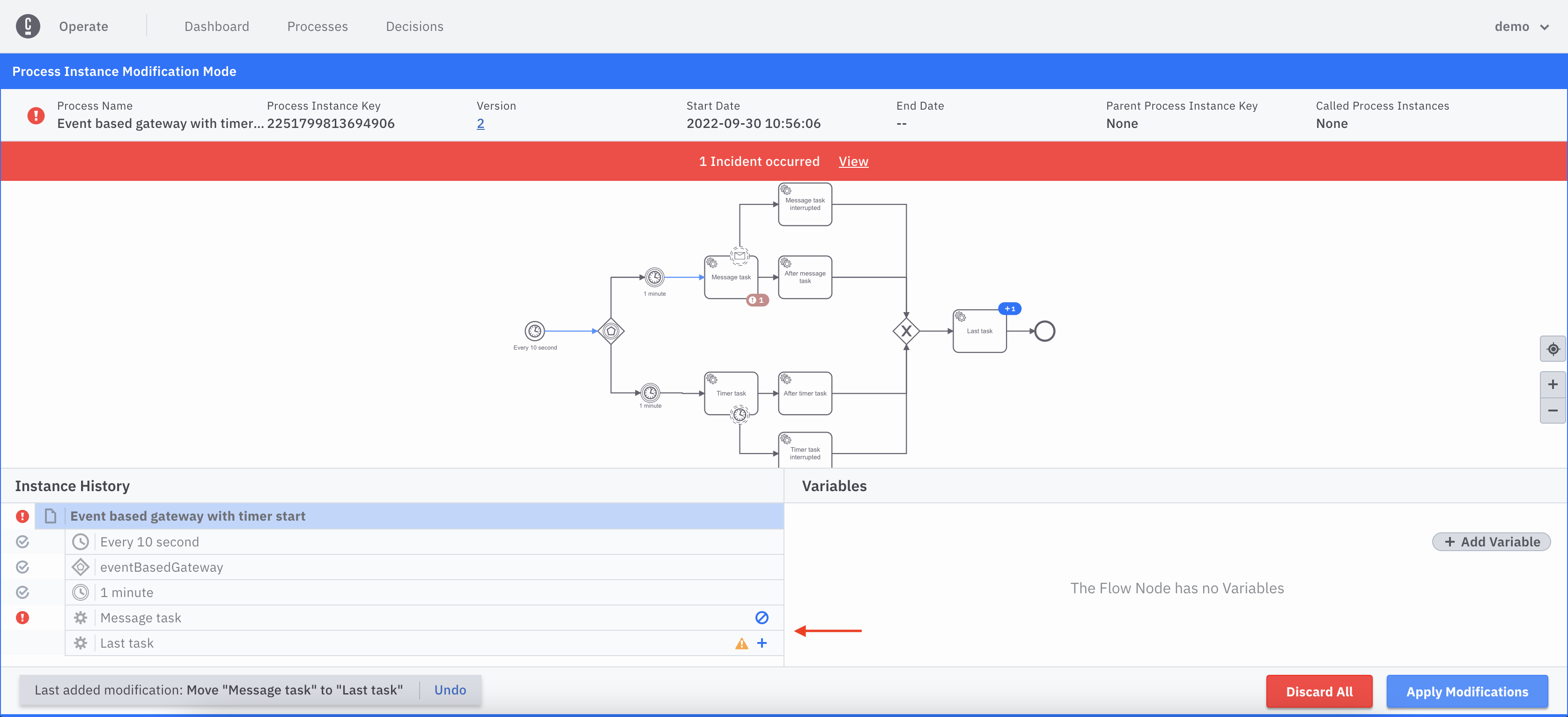
Add variable to new scopes
During the modification mode, if there are new scopes generated it will be possible to add variables to these new scopes by following these steps:
- Select the new scope from the instance history you want to add a variable to.
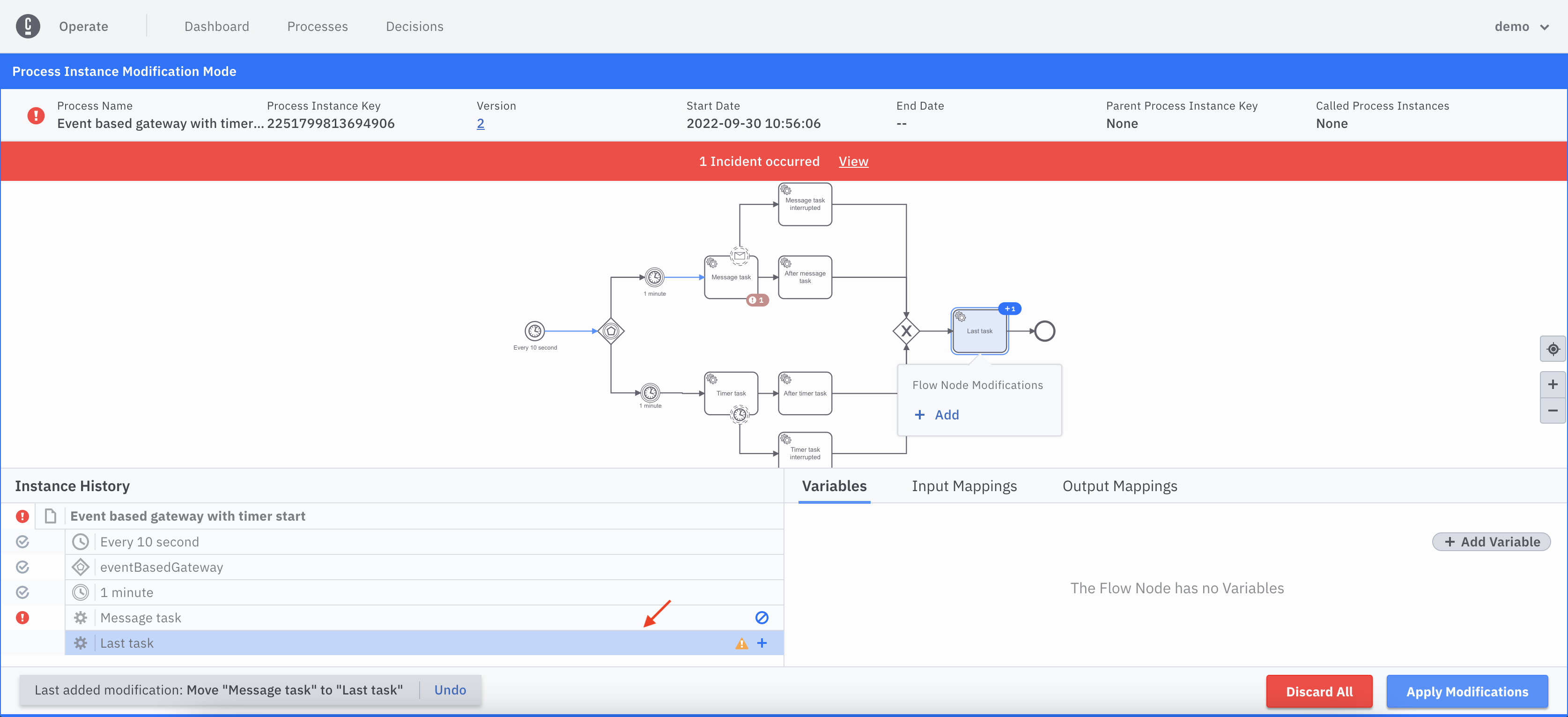
- Click Add Variable from the variables panel.
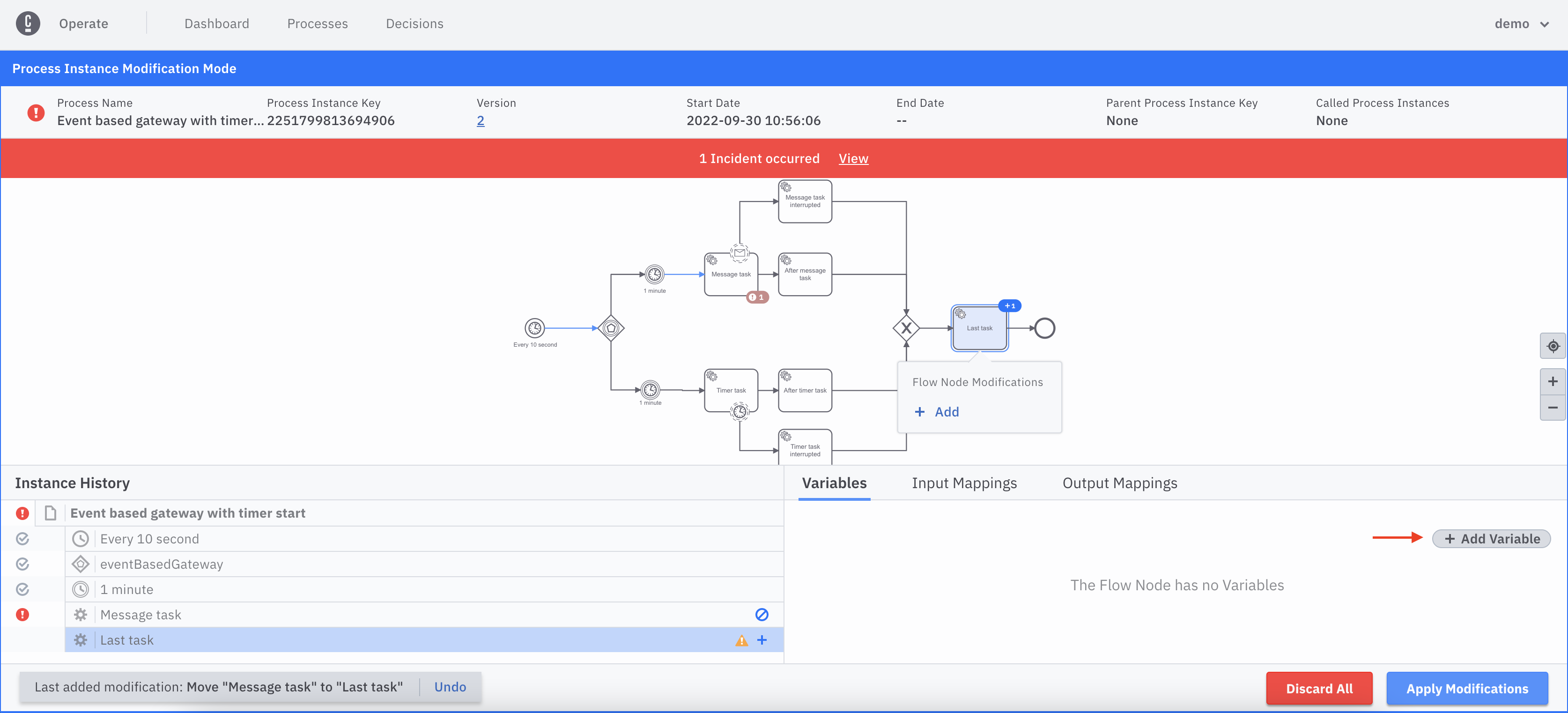
Fill out the Name and Value fields for the variable you want to add.
Once you blur out of the field (click anywhere on the screen other than the last edited variable field), assuming the fields have the valid values, the new variable will be added to the pending modifications.
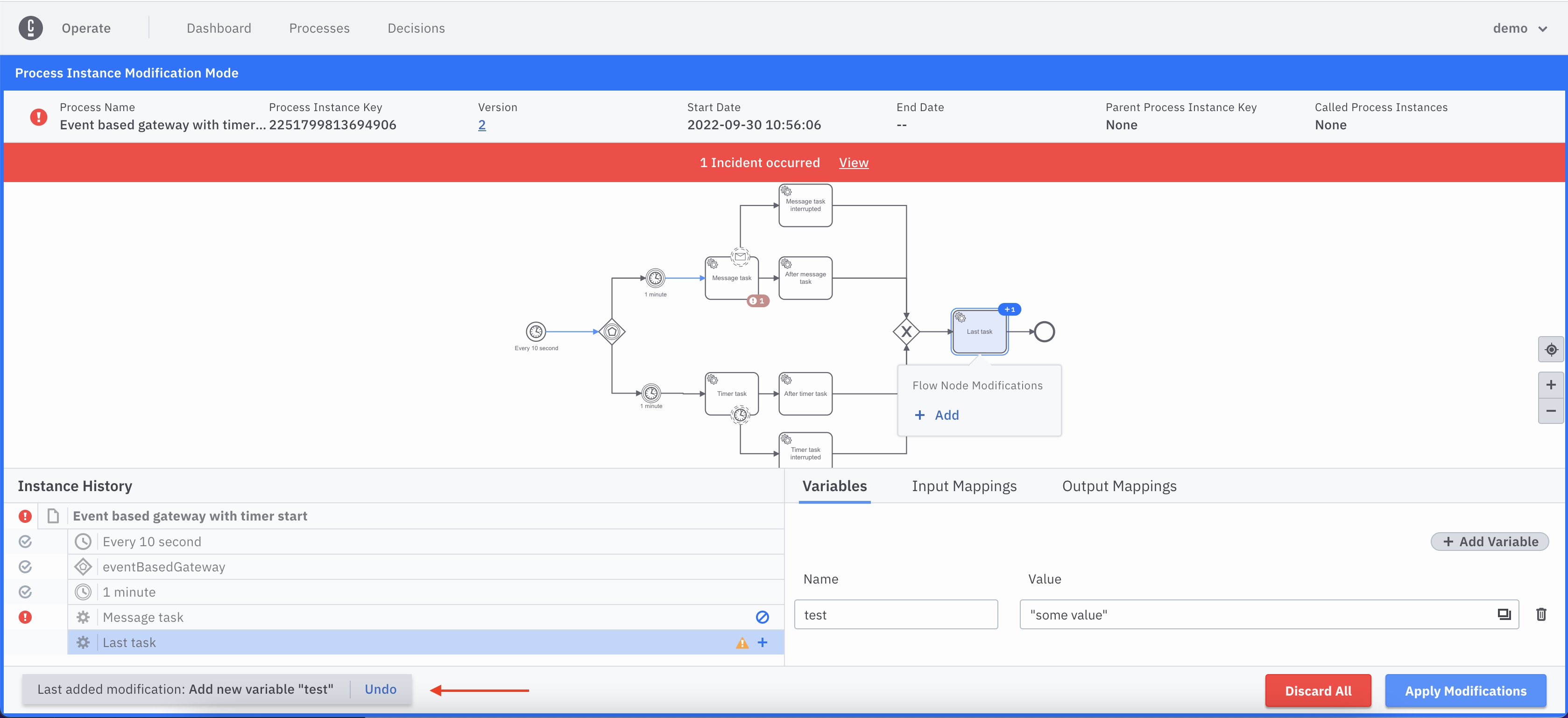
Edit variable on existing scopes
During modification mode it is possible to edit existing variables in existing scopes by following these steps:
- Select the existing scope from the instance history you want to edit variables on.
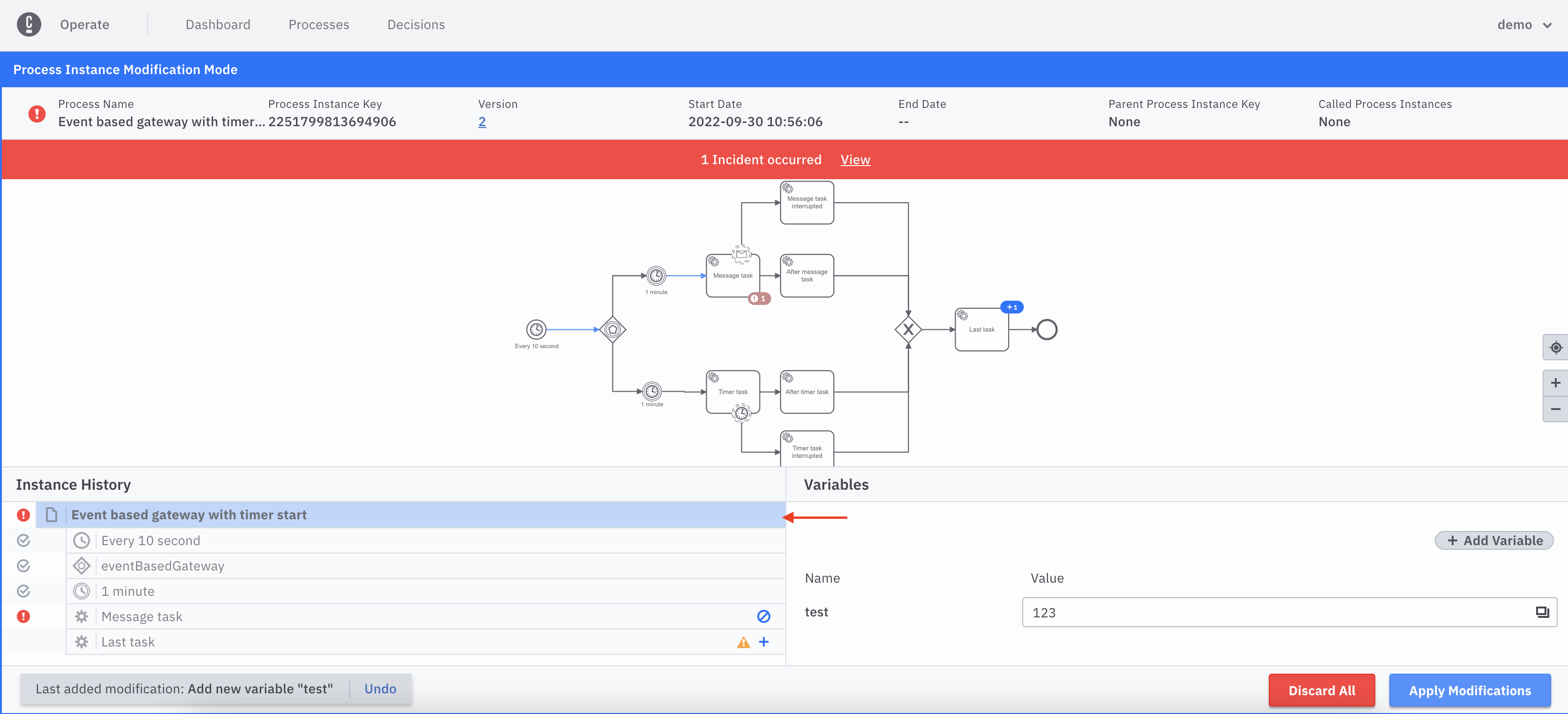
- Edit the variable value from the variables panel.
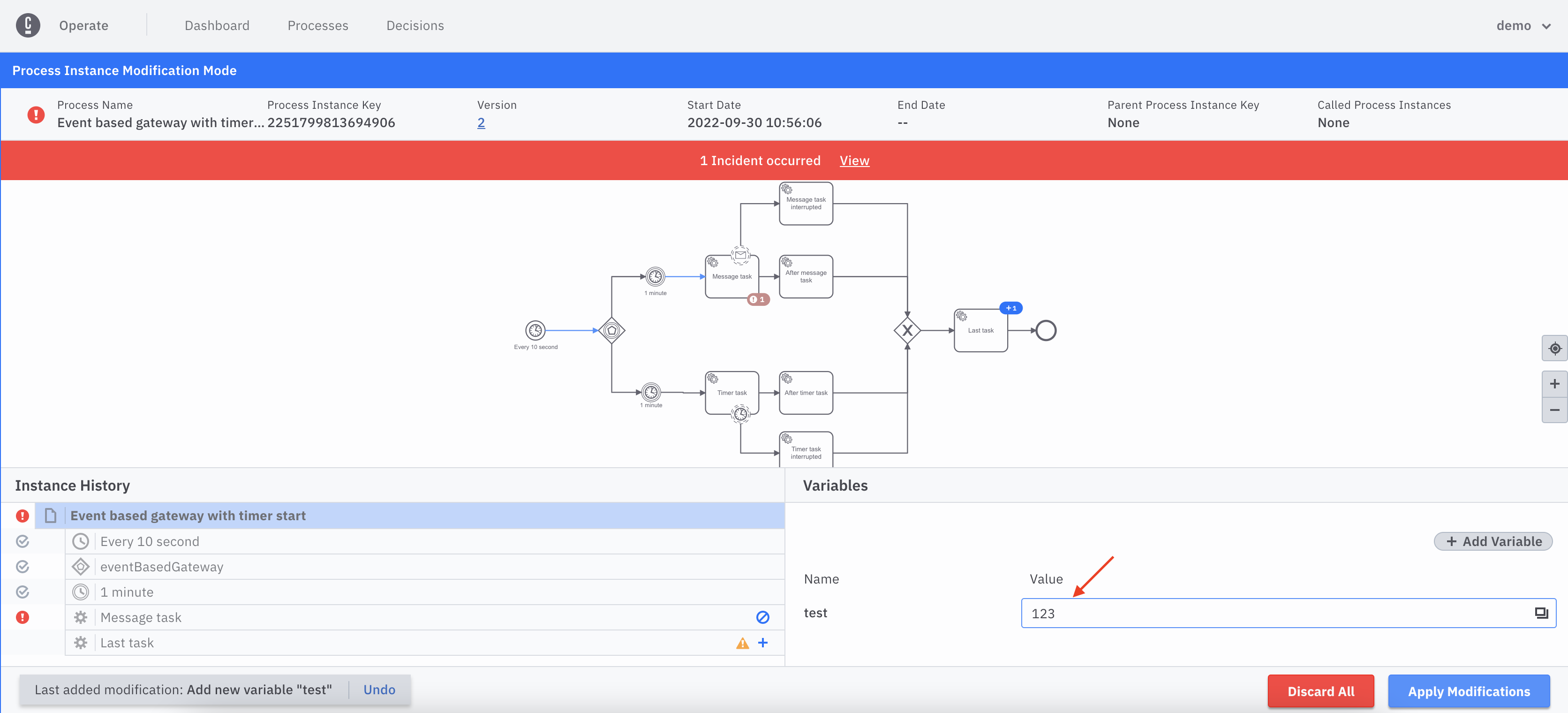
- Once you blur out of the field (click anywhere in the screen other than the last edited variable field), assuming the new value is valid, the Edit Variable modification will be added to the pending modifications.
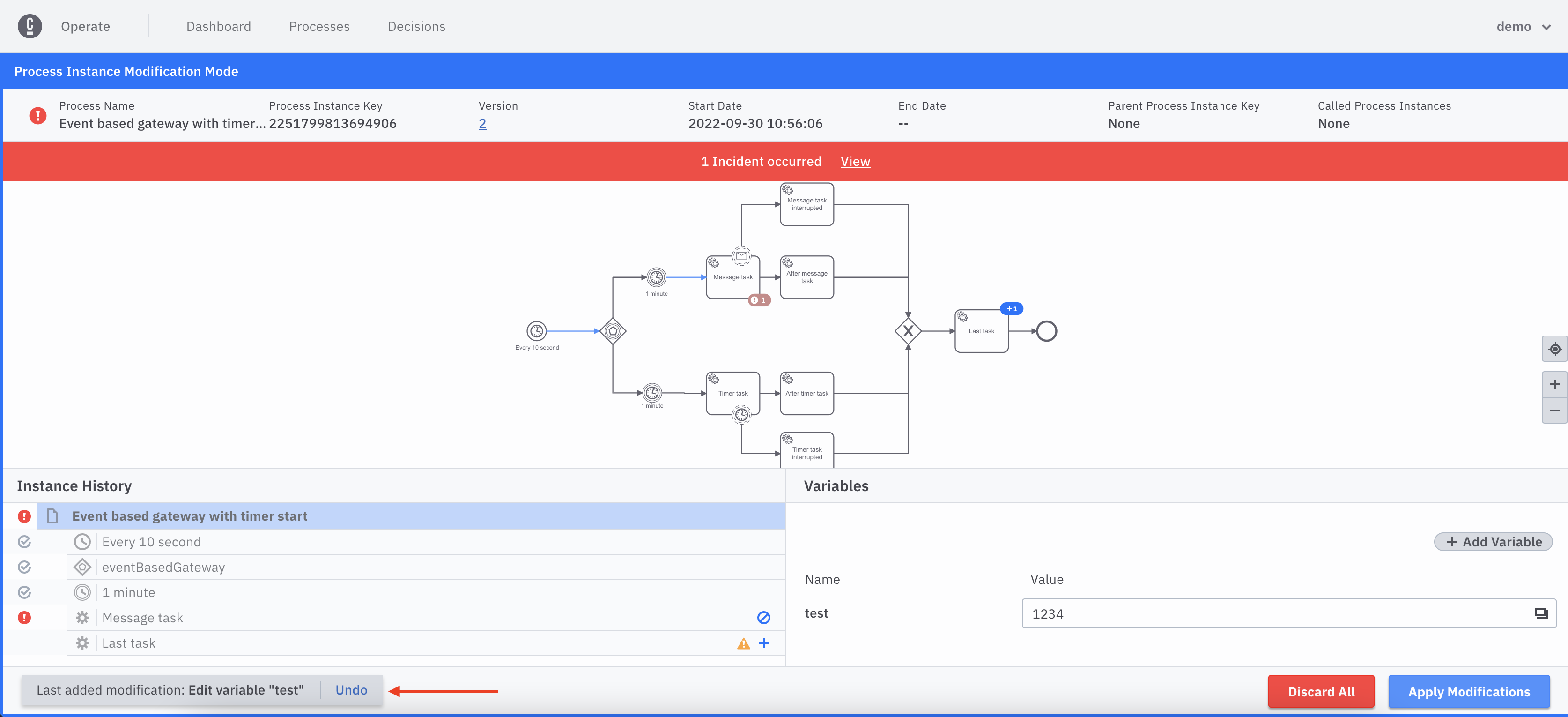
View summary of pending modifications
To display the pending modifications, click Apply Modifications in the footer.
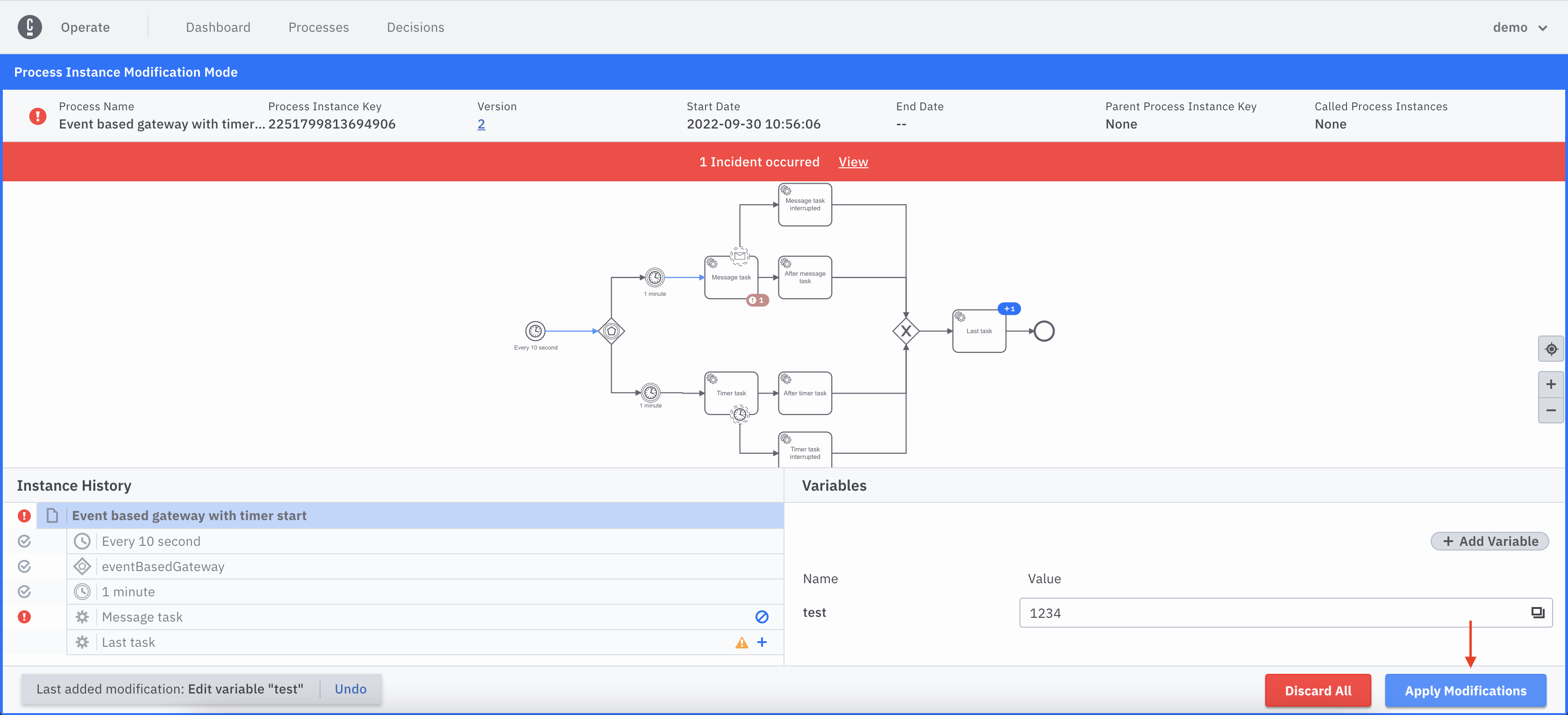
A modal will be displayed where all modifications can be seen.
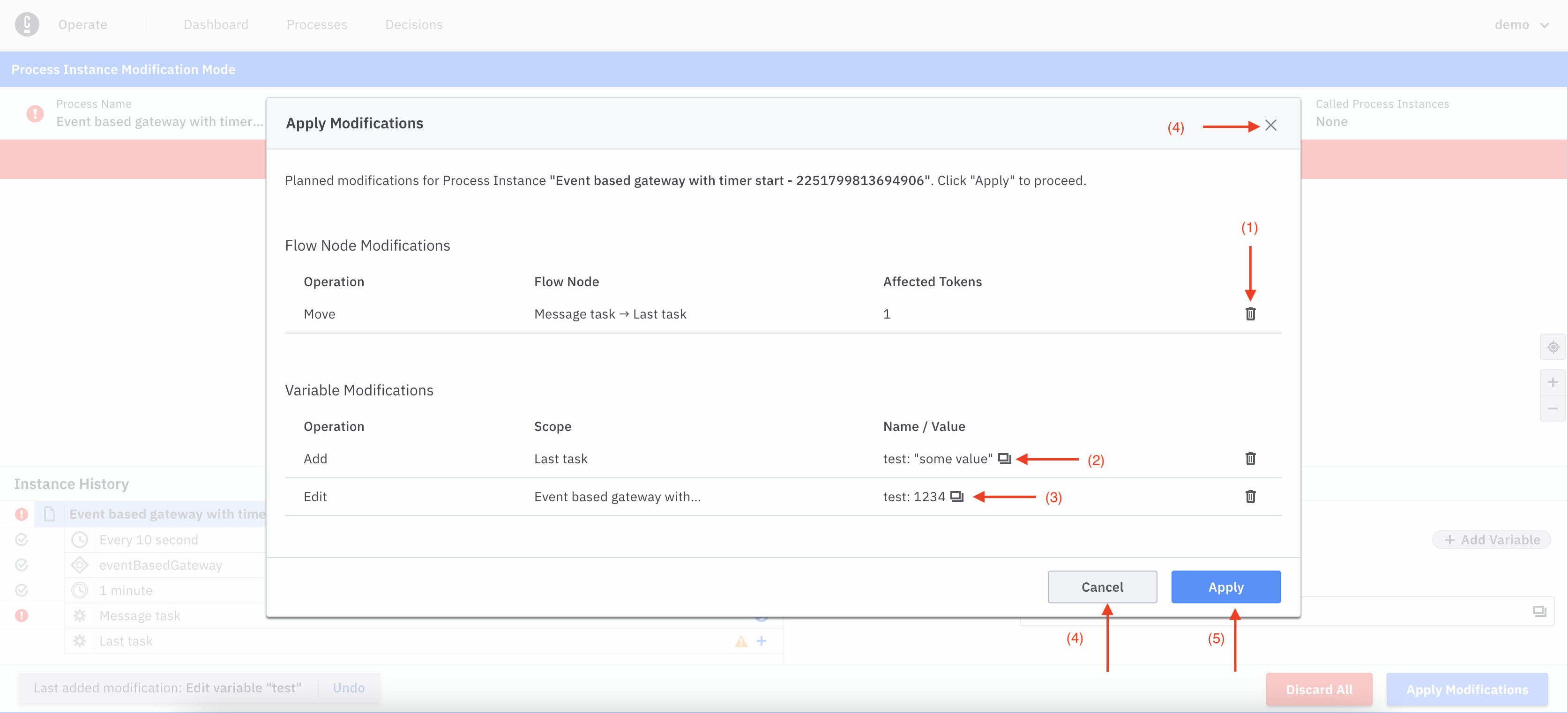
Within this modal, you can take the following actions:
- (1) Delete any modification by clicking the Delete Icon.
- (2) View an added variable in a JSON Viewer.
- (3) View an edited variable in a Diff Viewer.
- (4) Cancel/close the modal and continue with modification mode.
- (5) Apply the modifications and exit modification mode.
Undo modification
Clicking Undo from the modification footer will undo the latest modification.
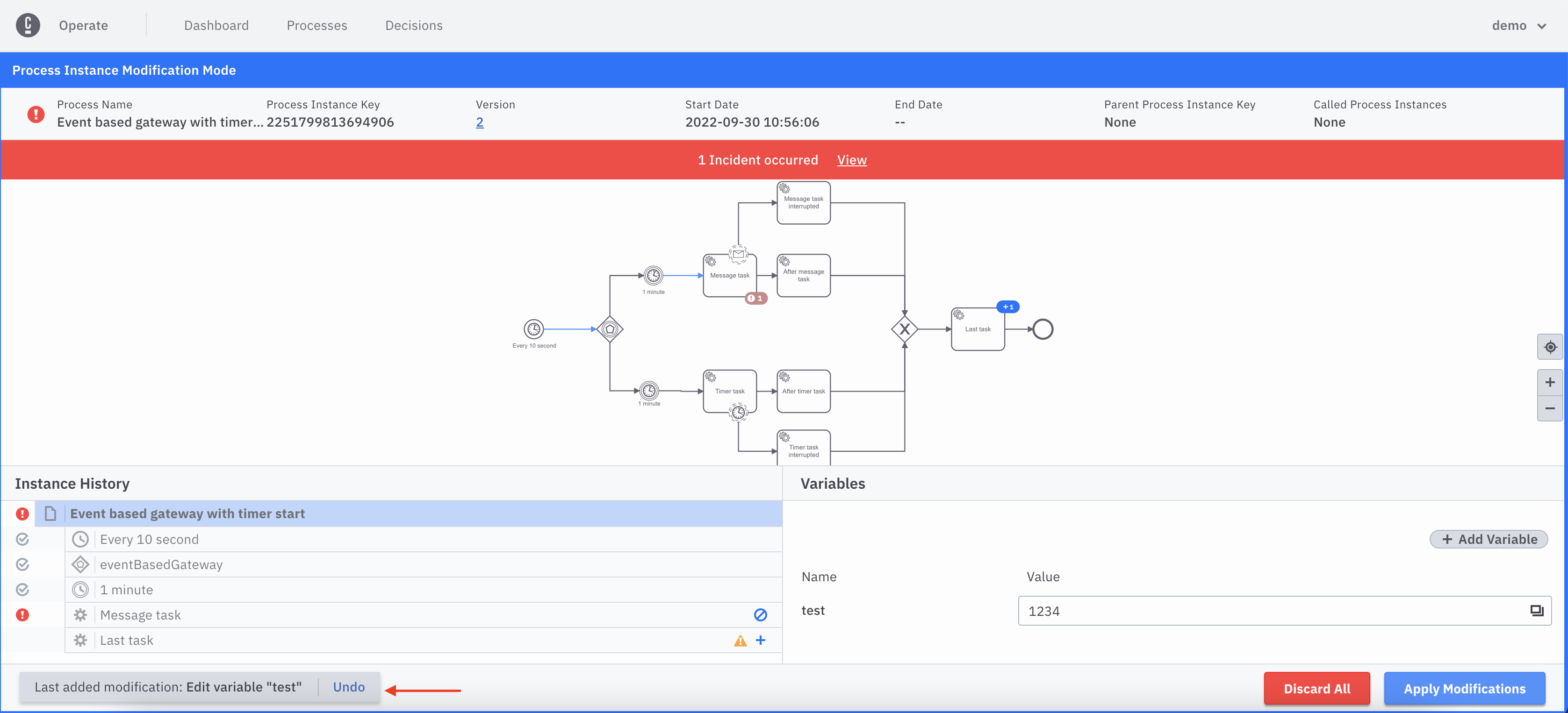
Apply modifications
If you click the Apply button from the summary modal as described here, and modification operation is created successfully, you will see a success notification and changes will be reflected in a short time.
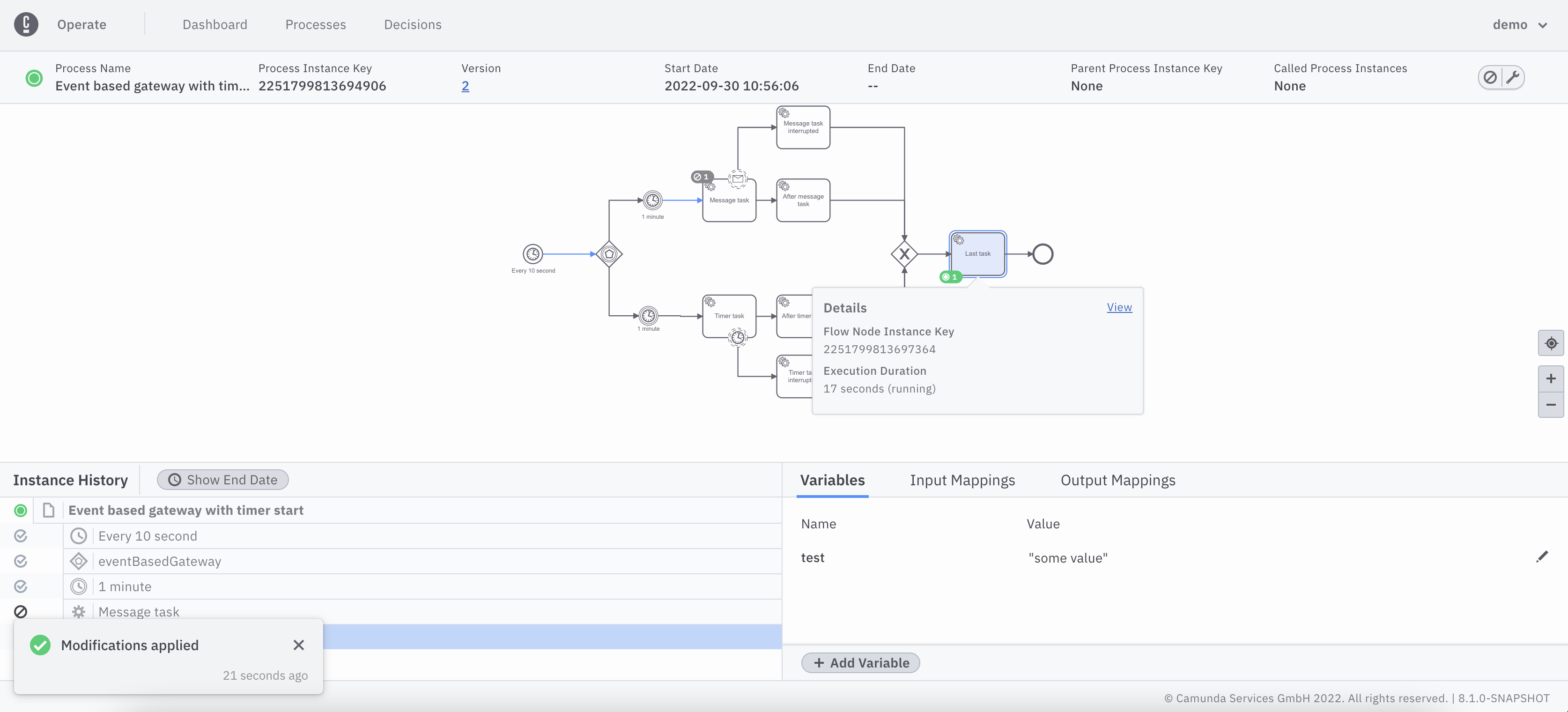
Non-supported modifications
Some elements do not support specific modifications:
- Elements within multi-instance flow nodes are not supported for any kind of modification.
- Add token/Move tokens to modifications are not possible for the following type of elements:
- Start events
- Boundary events
- Events attached to event-based gateways
- Move tokens from modification is not possible for a subprocess itself.
- Add token/Move tokens to modifications are currently not possible for elements with multiple running scopes.