DMN in Modeler
Start modeling
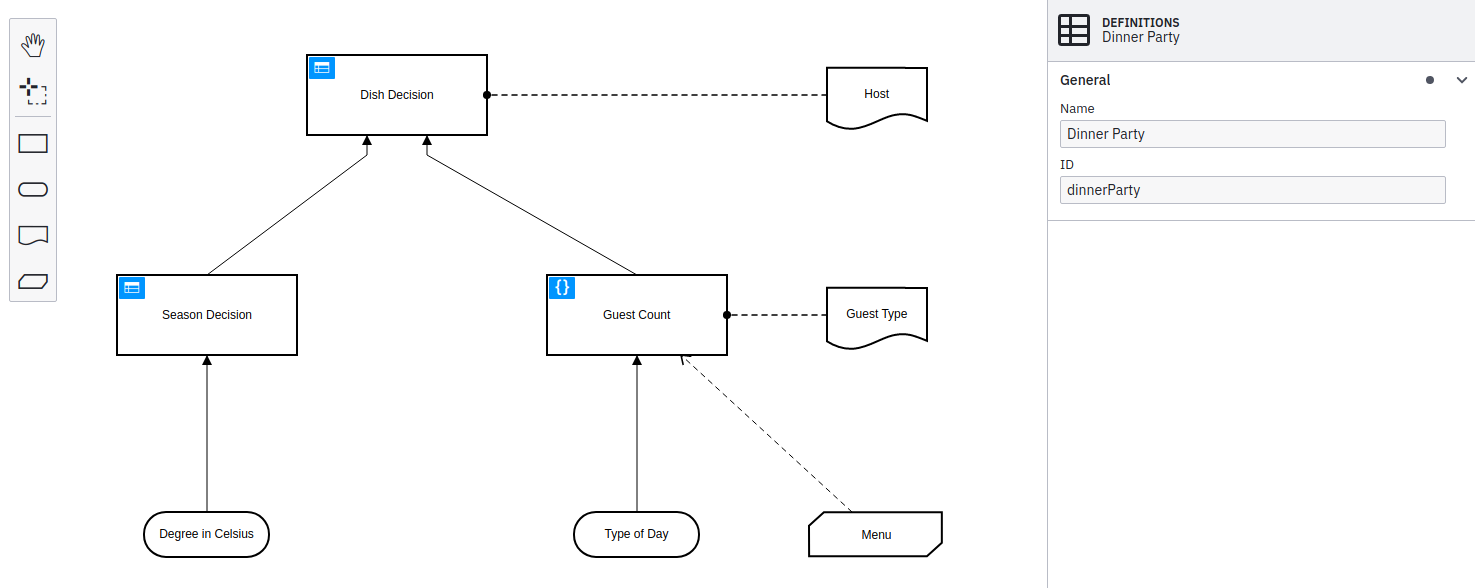
Camunda Desktop and Web Modeler both offer the same Modeling experience for DMN 1.3 models: Modeling starts in the Decision Requirements Diagram (DRD) view. From there, you can add DMN elements from the palette on the left side by dragging and dropping them onto the diagram canvas.
Alternatively, you can add new elements by using the context menu that appears when you select an element in the diagram. Using the wrench icon in the context menu, you can change the type of an element in place. Use the properties panel on the right side to change the name or id of the DMN diagram.
Demo
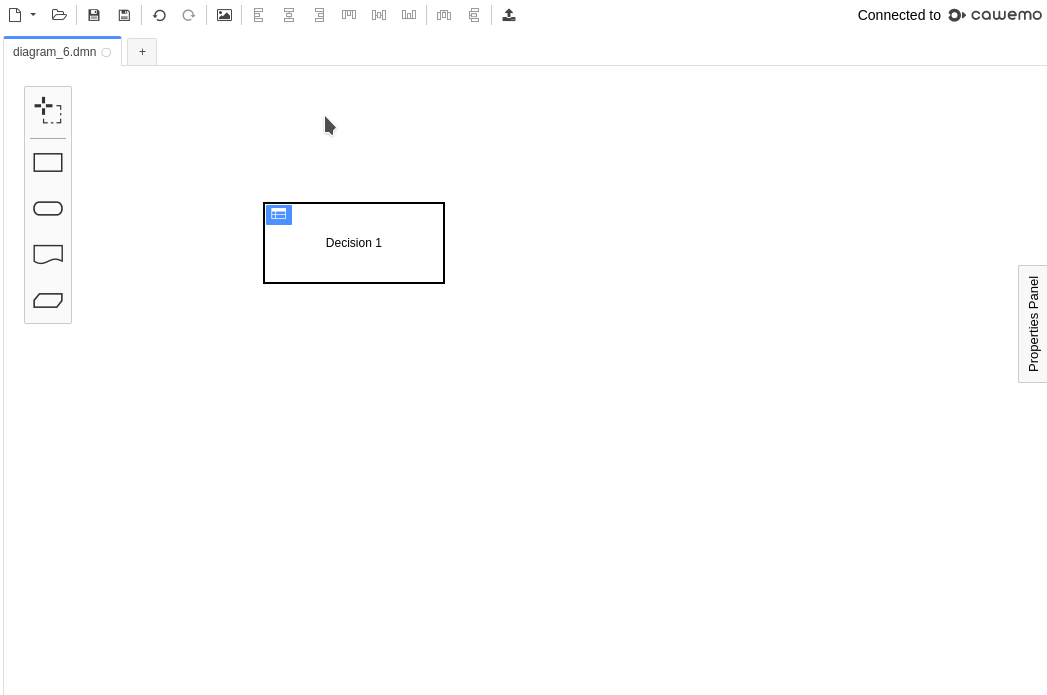
The demo above shows how to model a decision table. After creating a decision and morphing it into a decision table, you can start editing the table by clicking the overlay on the upper left corner of the decision. Using the overview in the decision table view, you can jump between decision tables.
DMN coverage
Modeler supports the following DMN elements:
- Decision (tables and literal expressions)
- Input data
- Knowledge source
- Business knowledge model
Decision tables
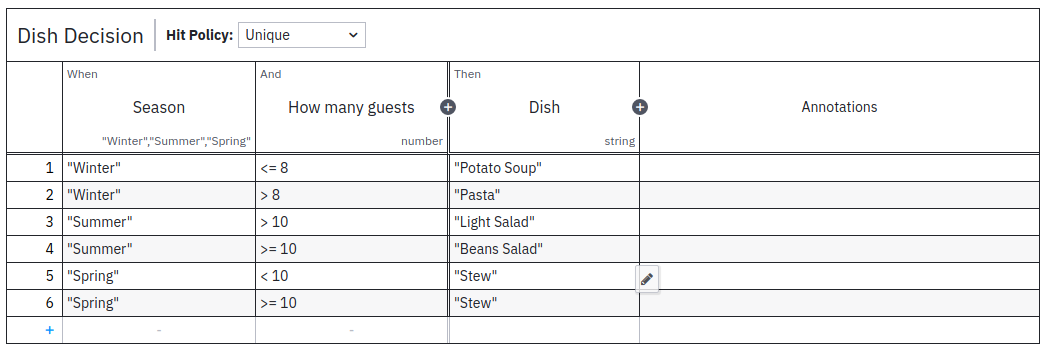
By clicking the blue icon on a decision table, you can open the decision table view and start to edit it. Add Input, Output, and Rule elements by clicking the plus signs. Edit a table cell by clicking on it. Alternatively, the tabulator and enter keys can be used to walk through the table cells.
Delete a rule or a column, copy, or insert a new rule by right clicking in the cell:
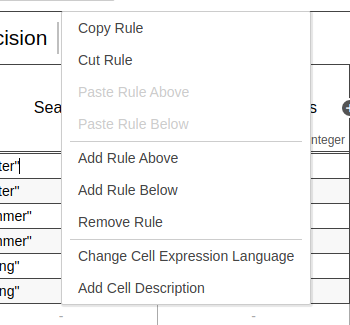
Adjust the details of an input or output column (e.g., name, expression, and type) by double clicking in the header row:
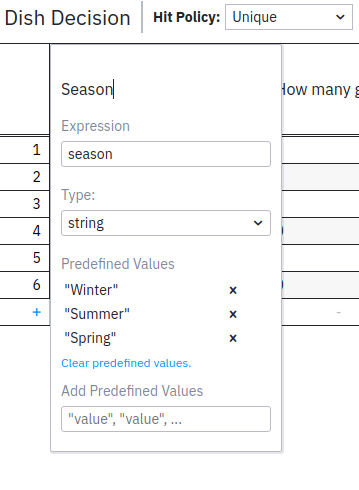
Jump between decision tables or literal expressions in your decision requirement diagram by opening and using the Overview on the left side:
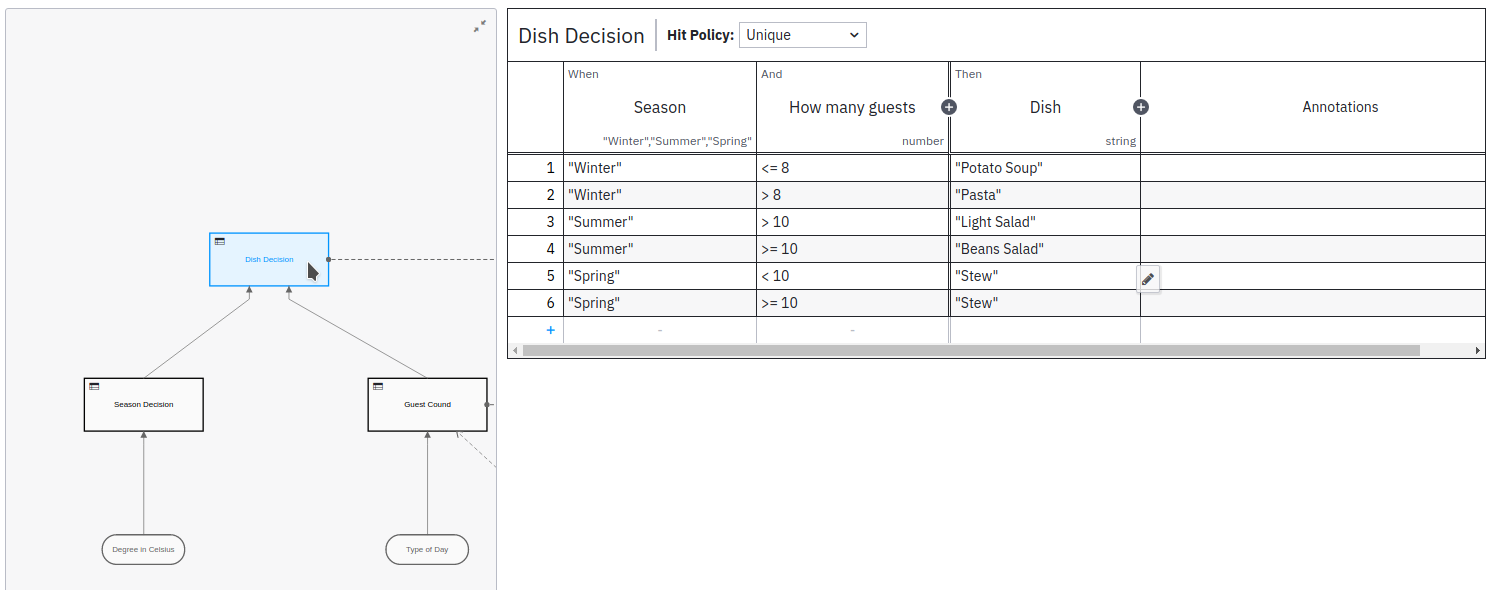
Literal expressions
You can also edit literal expressions. Just as with decision tables, in the decision requirement diagram view, click the blue icon to drill-down into the literal expression view and start editing.